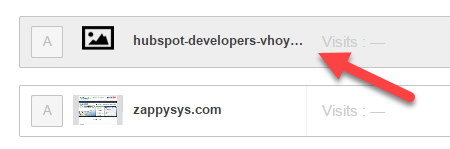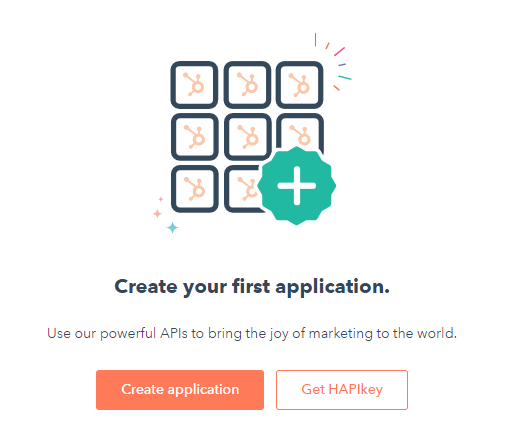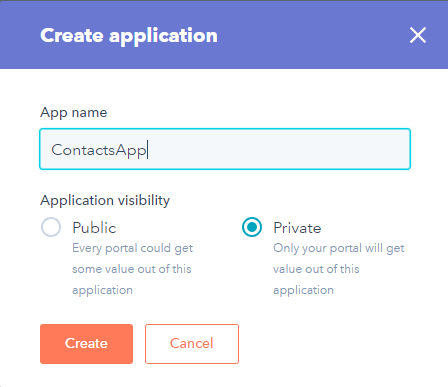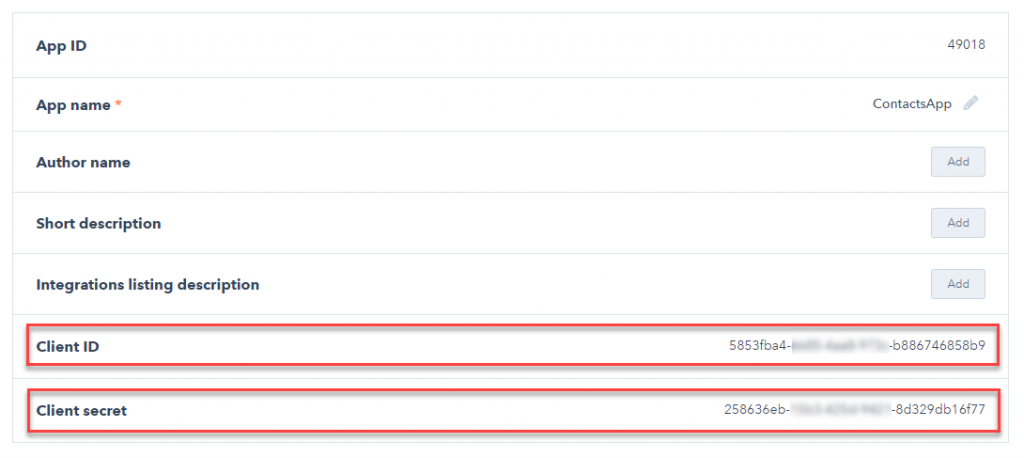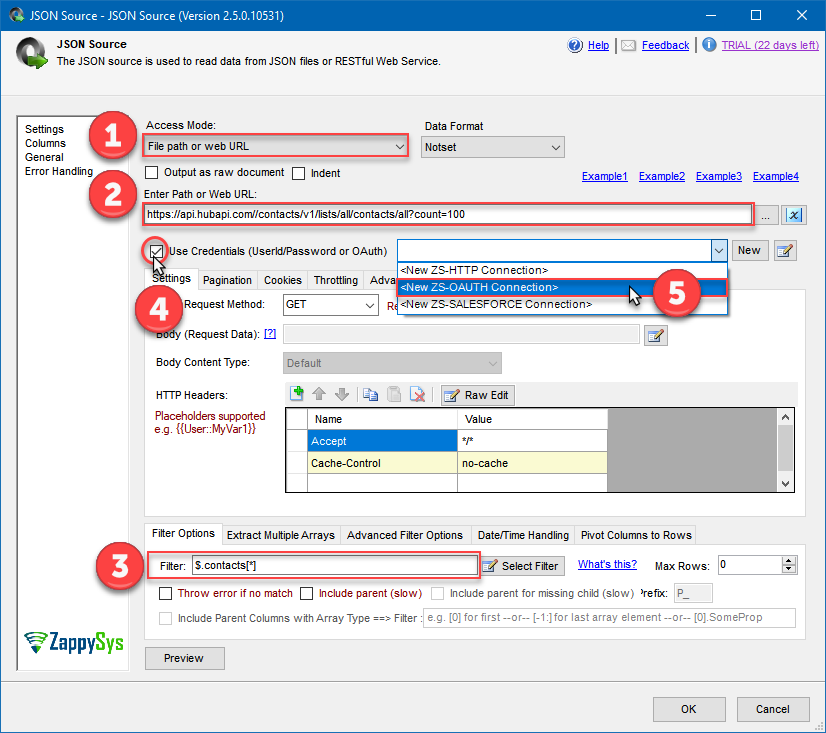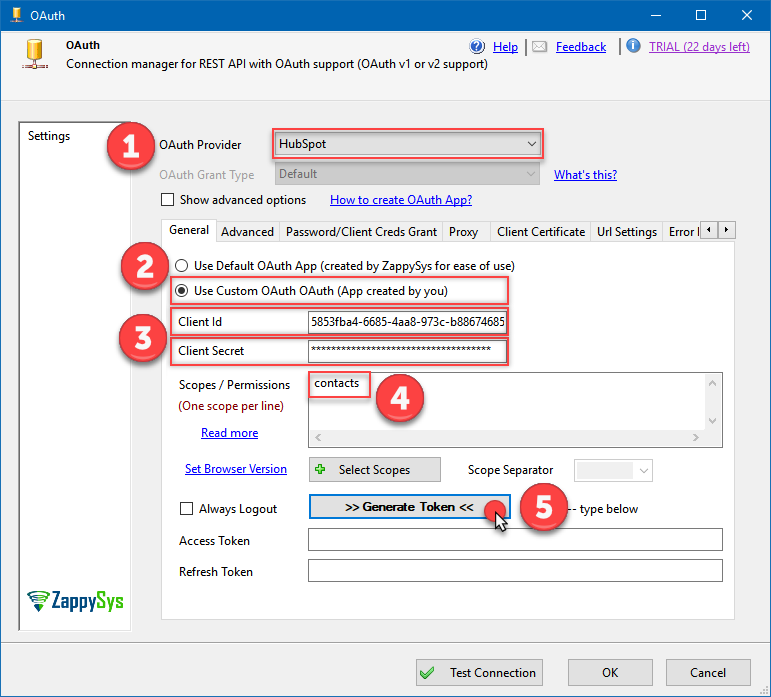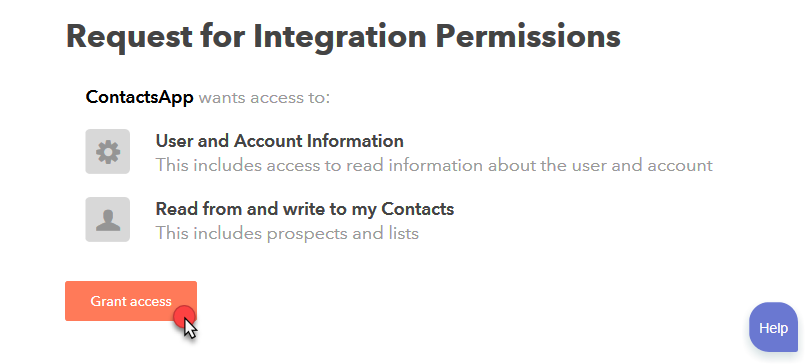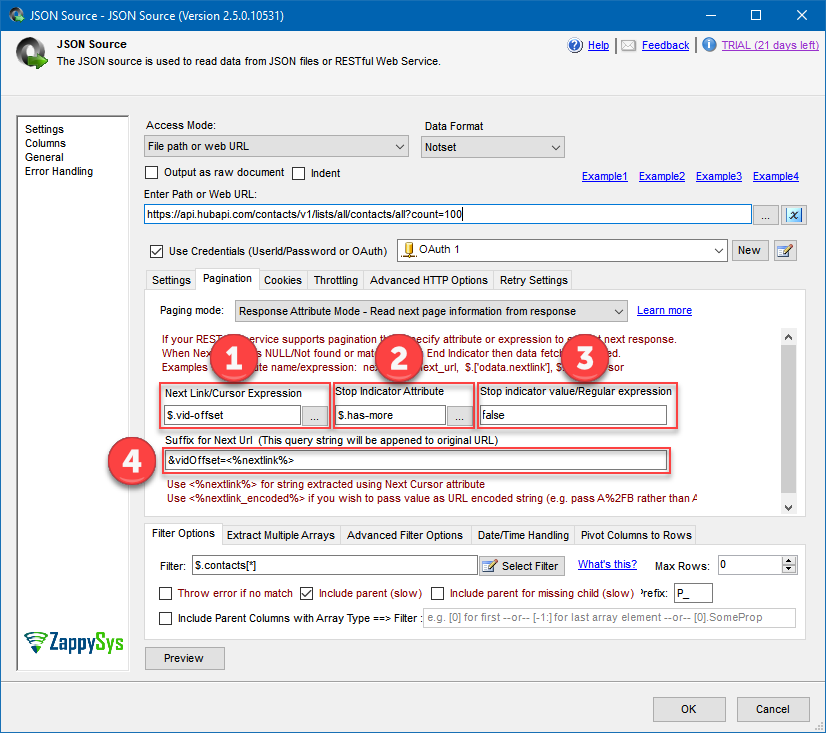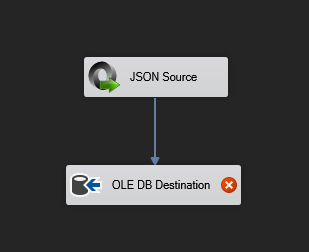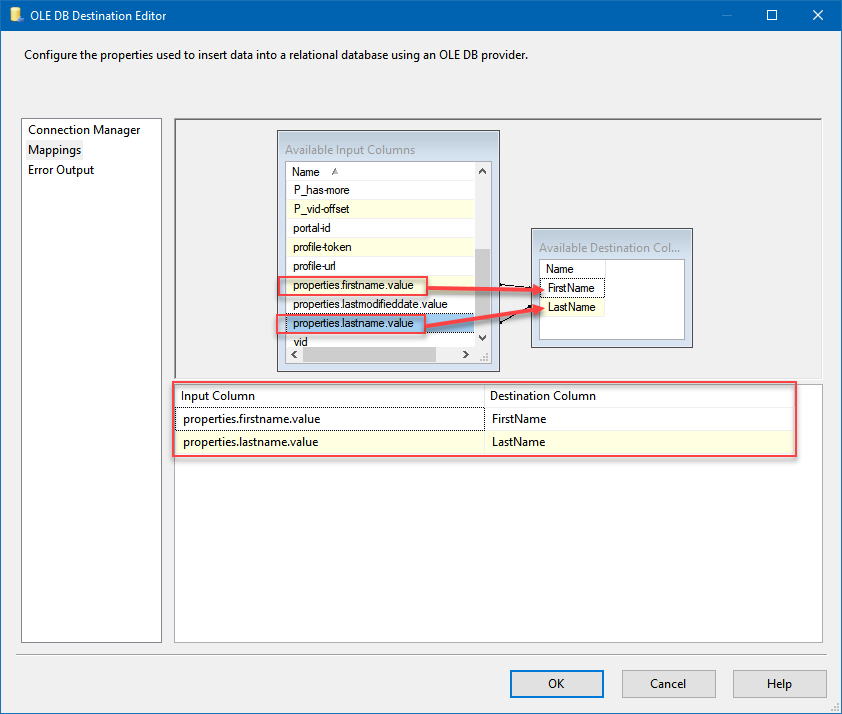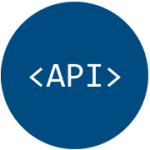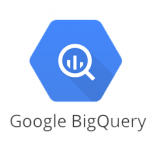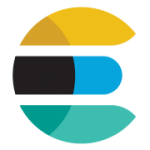Introduction
Please visit this page to see all Pre-Configured ready to use API connectors which you can use in SSIS API Source / SSIS API Destination OR API ODBC Driver (for non-SSIS Apps such as Excel, Power BI, Informatica).
 HubSpot is a popular platform where CRM, Marketing and Sales meet in one place. It’s a good piece of service, yet sometimes you need to integrate it with your other system. In this article you will learn how to pull contacts from HubSpot API and load them into a SQL Server Database using SSIS and ZappySys SSIS PowerPack.
HubSpot is a popular platform where CRM, Marketing and Sales meet in one place. It’s a good piece of service, yet sometimes you need to integrate it with your other system. In this article you will learn how to pull contacts from HubSpot API and load them into a SQL Server Database using SSIS and ZappySys SSIS PowerPack.
Prerequisites
- HubSpot Account registered (an account you will want to get data from).
- SSIS designer installed. Sometimes it is referred as BIDS or SSDT (download it from Microsoft site).
- Basic knowledge of SSIS package development using Microsoft SQL Server Integration Services.
- An existing SQL Server Database and table created (we will use it to load data into).
- ZappySys SSIS PowerPack installed.
Various methods to call HubSpot API
HubSpot API supports two kinds of authentication:
- OAuth 2.0.
- API Key in URL.
API Key in URL is simple, with minimal configuration, but it ought to be used only for development and testing purposes.
In this tutorial we will show how to authenticate using OAuth 2.0, which you should use in your production environment.
Step-by-Step – Get data from HubSpot API into SQL Server database
- Create HubSpot Developer Account (https://app.hubspot.com/signup/developers). It’s an account you will need to use to create HubSpot Apps.
- Login with your HubSpot Developer Account (https://app.hubspot.com/login).
- Select your newly created HubSpot Developer Account:
NOTE: Account name should contain “hubspot-developers” text.
- Register HubSpot OAuth App for REST API Call for use with OAuth 2.0 by simply pressing “Create application” button:
- Name the application (e.g. “ContactsApp”) and choose “Private” to make the application hidden from the outer and dangerous world 🙂
- Press “Edit” button on the app you just created.
- Write down Client ID and Client secret. We will need them later for authentication:
- Open SSIS Designer and create a new package.
- Drag a new Data Flow task from SSIS Toolbox into the Control Flow:
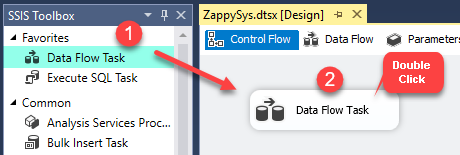
Dragging and dropping Data Flow Task into Control Flow
- Edit Data Flow task by double clicking. Then drag ZS JSON Source and OLE DB Destination components from SSIS Toolbox into the Data Flow, but don’t connect them yet:
- Start editing JSON Source component:
- Set Access Mode to File path or web URL.
- Set Web URL to
https://api.hubapi.com/contacts/v1/lists/all/contacts/all?count=100.
NOTE: We are adding URL parameter with value ?count=100, because by default HubSpot API returns 20 contacts and we want to maximize result set and minimize the number of web requests. - Press Select Filter and select contacts node or simply enter $.contacts[*] into the text box.
- Check Use Credentials checkbox.
- Select <New ZS-OAUTH Connection> menu item to create a new connection:
- Configure OAuth 2.0 connection for HubSpot API:
- Select HubSpot as OAuth Provider.
- Select “Use Custom OAuth (App created by you)” option.
NOTE: You can also use Default OAuth App option for a quick test. Select it and press “Generate Token” button after you enter the scope. - Paste Client Id and Client Secret you also saved in Step #7.
- Input contacts as our scope.
- Finally, press “Generate Token” button:
- Select your ordinary HubSpot account you want to get contacts from:
NOTE: Account name should NOT contain “hubspot-developers” text.
- Grant access to your HubSpot App:
- You will get a prompt to save Access and Refresh tokens to a backup file. Press “Yes” to save them.
NOTE: You will need to pass Refresh Token as the parameter, when you run the package in another machine. Check Deployment to Production section for more info. - Configure HubSpot API pagination
- Set Next Link/Cursor Expression to $.vid-offset by pressing “…” button or simply pasting the value into the text box.
- In the same way set Stop Indicator/Attribute to $.has-more.
- Input false as Stop indicator value/Regular expression.
- Set Suffix for Next Url to &vidOffset=<%nextlink%>.
- Press “Preview” button to… well, obviously to preview the results 🙂
- Close “Data Preview” dialog and click “OK” button to save and close JSON Source component.
- A dialog Metadata Scan Options should appear, to which you should respond “Ok” 🙂
- Now you can connect JSON Source component with OLE DB Destination:
- Now modify OLE DB Destination to have a connection to a SQL Server and point to a table, where you want contacts to be stored.
- It’s time to map the columns of JSON Source with destination table columns. With your mouse simply connect corresponding columns or simply map Input Column with Destination Column. Press “OK” to close the window.
- Finally, funtime! Press “F5” to execute the package. You should see a similar view as below. The number you see is the number of contacts were loaded from HubSpot API to your table:
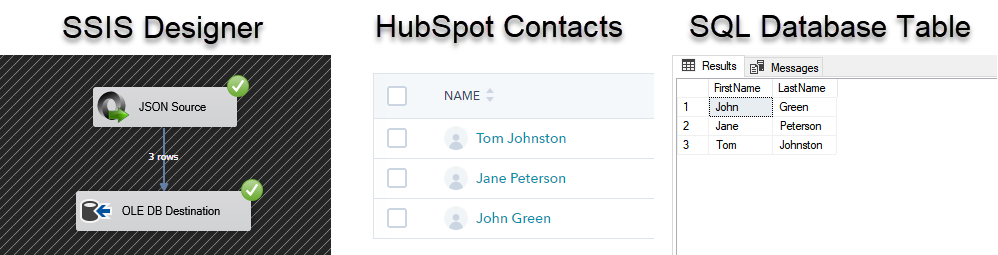
The result of getting HubSpot API data with SSIS
API Rate Limit (Throttling)
HubSpot places limits on using its API. Basically, it doesn’t allow you to make endless number of calls per second. Also it has a ceiling for requests made per day. So if you have paging enabled in JSON Source component, it will make as many requests as it has to retrieve all data. And in this step you may get an error, telling that you exceeded calling rate limit of the API. To avoid that, simply go to the Throttling tab and set the amount of milliseconds component has to sleep after making each call:
Making things Dynamic (e.g. URL)
The URL we used (https://api.hubapi.com/contacts/v1/lists/all/contacts/all) in addition to count parameter, has others as well. Let’s say in some scenarios you want to fetch list memberships for contacts, so you must include &showListMemberships=true in the URL as well. To make things more generic, instead of using hard-coded true value, you can use SSIS variables, then the URL will look like this:
|
1 |
https://api.hubapi.com/contacts/v1/lists/all/contacts/all?showListMemberships={{User::ShowMemberships}} |
Common Errors
For detailed instruction to fix common metadata related errors read this article.
Truncation related error
Most common error you may face when you run SSIS Package is truncation error. During design time only 300 rows scanned to detect datatype but at runtime you may extract far more records than 300. So its possible that you will get longer strings than initially expected. If you get error just copy that to notepad and read error carefully. It will explain the steps needed to fix the problem. Basically you can edit Columns on JSON Source UI > Change Data Length or Datatype (if you need more than 4000 chars change to the type to DT_NTEXT and click on Column Name cell to save change). After you edit default settings then make sure to check Lock option (found all on the right side in same row).
Authentication related error (happens when you run package from SQL Job Agent)
So many times when you run from Visual Studio it works fine but when you deploy to Production and run from SQL Job it fails. If this is your issue then check you passing Token (i.e. Password Property of HTTP connection) using some sort of parameter approach (e.g. from command line or from config file). By default password is encrypted using your account so when you run it from SQL Job it will fail to decrypt it. See more on Package Protection Level.
Deployment to Production
When you are ready to deploy the package to Production consider passing Refresh Tokens and other sensitive data as passwords via SSIS parameters. In this way you don’t face authentication related error described in above section. See more on Package Protection Level.
Download Sample Package
Be sure to download a sample SQL Server 2012 SSIS package, in case you encounter problems that you can’t go through in the step-by-step part.
Conclusion
In this article we learned how to call HubSpot API RESTful method and retrieve all contacts. Actually, HubSpot API consists of many small APIs and we used Contacts API method particularly. If you need anything else than simply retrieving the contacts of your account, delve into the vastness of HubSpot API methods!
Also it’s worth mentioning that JSON Source and OAuth Connection SSIS components saved us some valuable time, because we avoided using default SSIS Script Component and doing all the hard work ourselves.
Keywords
How to fetch data from HubSpot API | Pull data from HubSpot API into SQL Server | Call HubSpot API with SSIS | Sync HubSpot data to SQL Server | HubSpot data integration with SQL Server database | Load data from HubSpot REST API using SSIS