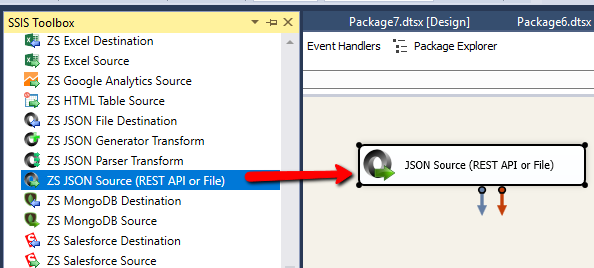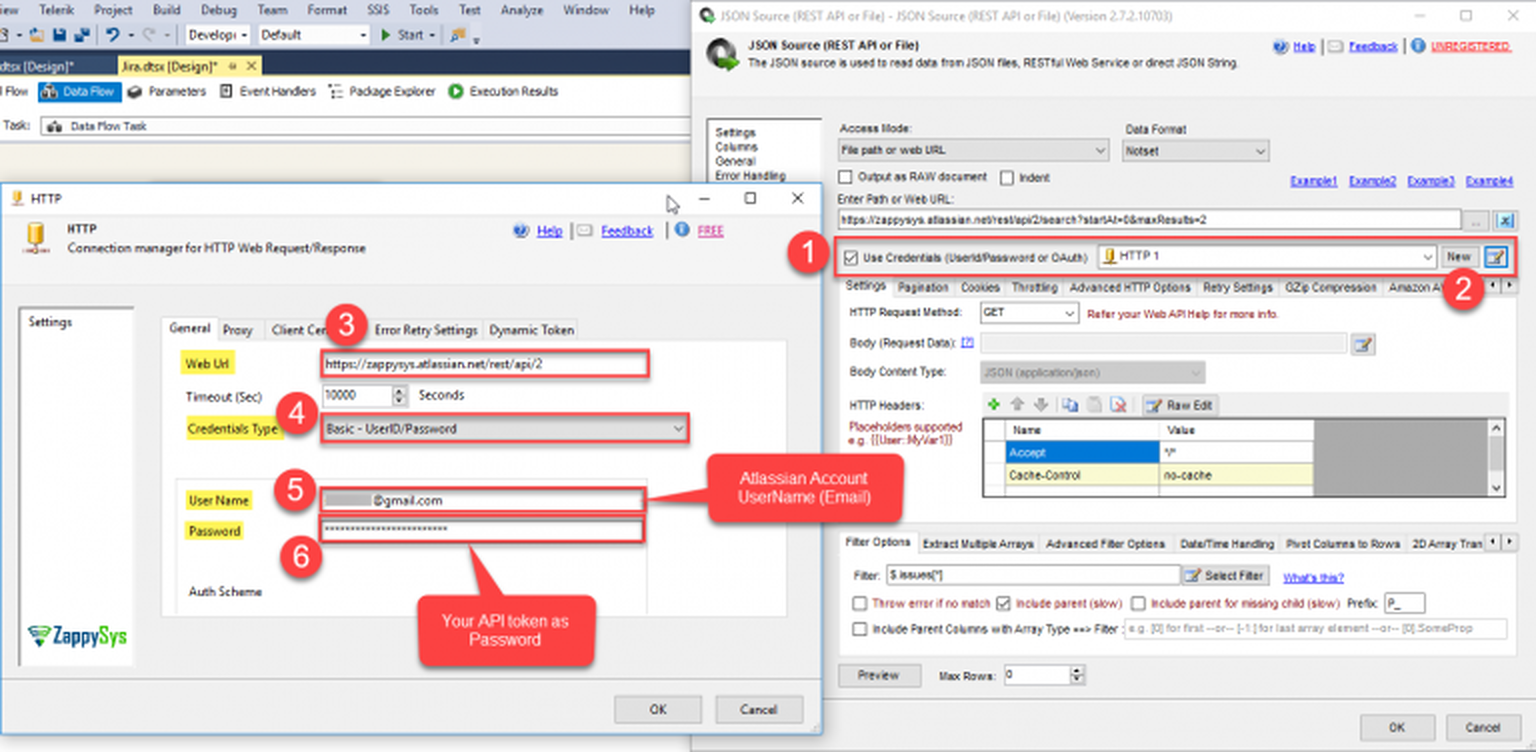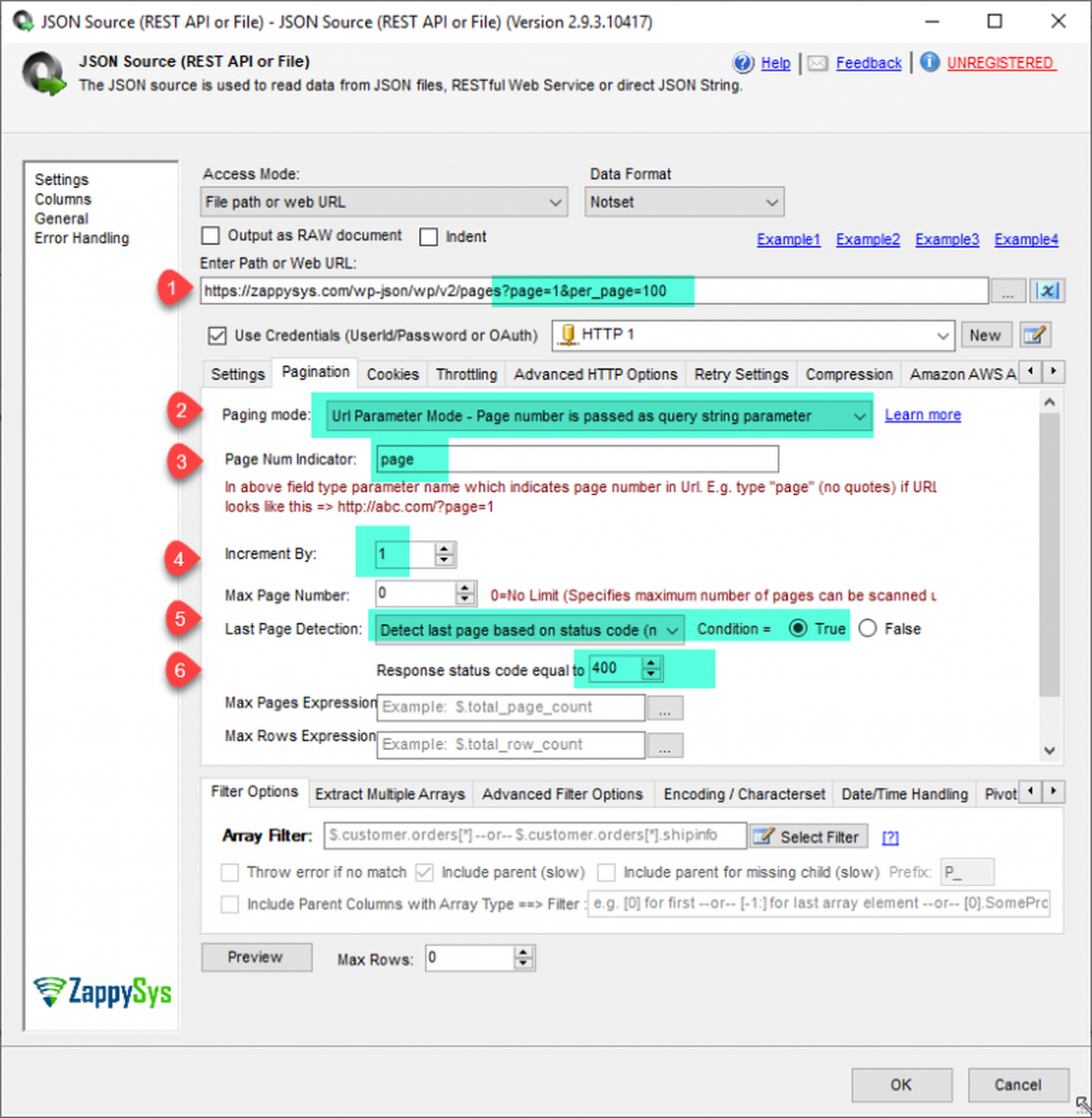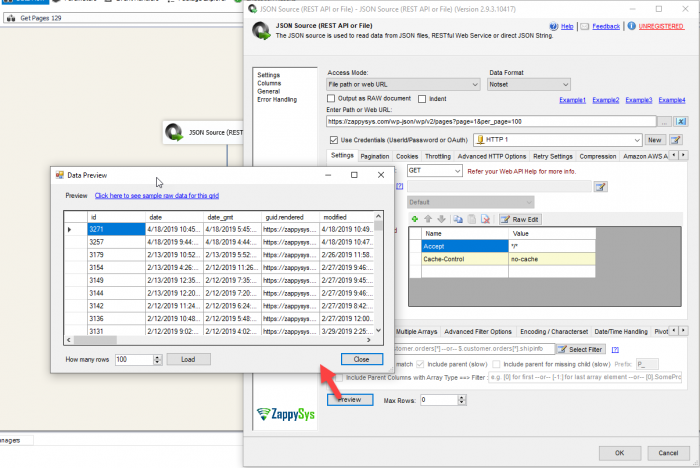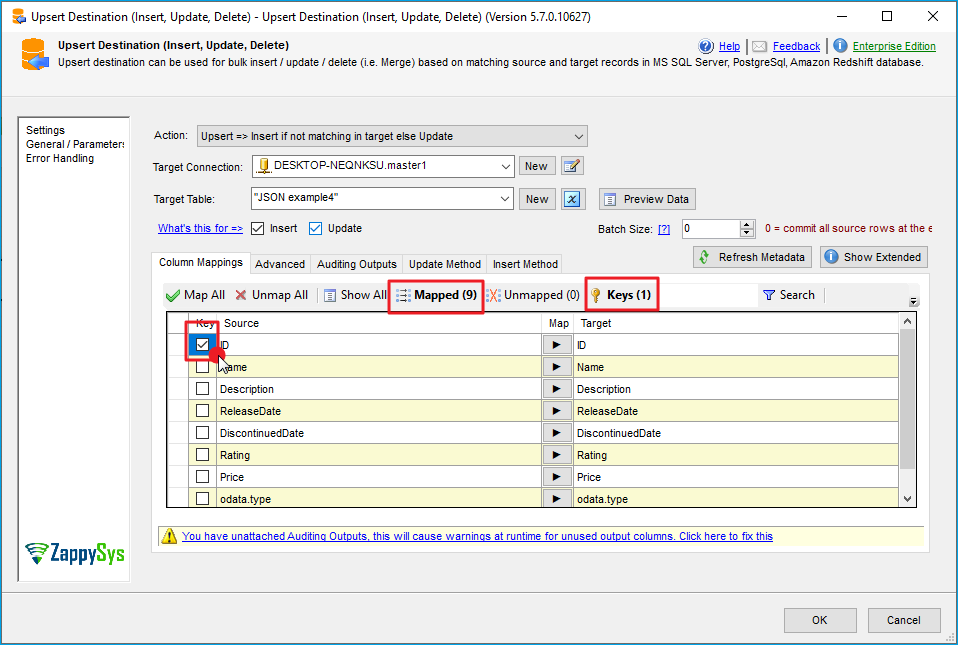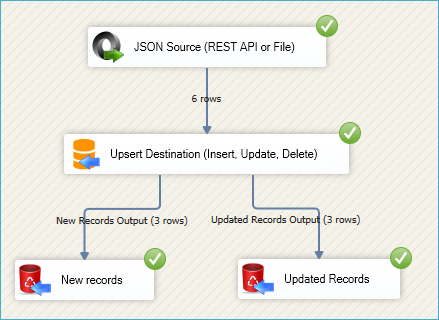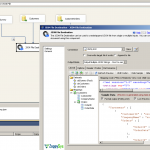Introduction
 In this post you will learn how to Read WordPress data using SSIS REST API Call (Drag and drop approach without any coding). We will use SSIS JSON/ REST API Source to extract data from WordPress API. In this blog we will see how to get all WordPress Posts, Pages and Categories using JSON Source and load it into the SQL Server.
In this post you will learn how to Read WordPress data using SSIS REST API Call (Drag and drop approach without any coding). We will use SSIS JSON/ REST API Source to extract data from WordPress API. In this blog we will see how to get all WordPress Posts, Pages and Categories using JSON Source and load it into the SQL Server.
Now let’s look at step by step approach to call WordPress REST API.
Prerequisite
- First, you will need to have SSIS installed
- Secondly, make sure to have SSDT
- Thirdly, You have obtained WordPress account credential with read and write permission.
- Finally, do not forget to install ZappySys SSIS PowerPack
What is WordPress
WordPress is a free and open-source content management system based on PHP & MySQL. Features include a plugin architecture and a template system. It is most associated with blogging but supports other types of web content including more traditional mailing lists and forums, media galleries, and online stores.
Read data from WordPress using SSIS JSON Source
Let’s start with an example. We use SSIS JSON Source Task to make call to WordPress API, we will load WordPress Pages data to SQL Server.
Get all Posts, Pages and Categories using WordPress API
- First of All, Drag and drop Data Flow Task from SSIS Toolbox and double click it to edit.

- Furthermore, Drag and Drop JSON Source(REST API and File) File Task from the SSIS Toolbox.
- Double click on that Component to Edit the Configurations. Select File path or web URL from the Access Mode drop-down.
Enter Web URL like this to Get all Pages. Please refer to this link of WordPress API for more information.
To Get all Posts1https://{{your-wordpress-domain}}/wp-json/wp/v2/pages?page=1&per_page=100
To Get all Categories1https://{{your-wordpress-domain}}/wp-json/wp/v2/posts?page=1&per_page=100
Here, your-wordpress-domain is your WordPress site domain name (here we are using our zappysys.com wordpress site).1https://{{your-wordpress-domain}}/wp-json/wp/v2/categories?page=1&per_page=100* page is the index of the first item returned in the page of results.
* per_page the maximum number of items that can be returned per page. Each API endpoint may have a different limit for the number of items returned, and these limits may change without notice. (For more See this WordPress API Documentation for Pagination) - Check Use Credentials Option and select a new ZS-HTTP Connection from the drop-down.
- Configure new HTTP Connection for WordPress as below.
Basically, you need to enter 3 pieces on the General tab (i.e. WordPress Site URL, UserName and Password) - Likewise, we are going to set Pagination related configurations for WordPress API request. For example, if you want to read 100 records in each response and keep doing it until last page found then set Page=1, Per_page=100 and Increment by 1.
- Select the desire Filter and click on Preview button to see the response data.
- Finally, click OK to save JSON Source settings.
- That’s it we are ready to load WordPress data to SQL Server.
Load WordPress data into SQL Server
ZappySys SSIS PowerPack makes it easy to load data from various sources such as REST, SOAP, JSON, XML, CSV or from other source into SQL Server, or PostgreSQL, or Amazon Redshift, or other targets. The Upsert Destination component allows you to automatically insert new records and update existing ones based on key columns. Below are the detailed steps to configure it.
Step 1: Add Upsert Destination to Data Flow
- Drag and drop the Upsert Destination component from the SSIS Toolbox.
- Connect your source component (e.g., JSON / REST / Other Source) to the Upsert Destination.
Step 2: Configure Target Connection
- Double-click the Upsert Destination component to open the configuration window.
- Under Connection, select an existing target connection or click NEW to create a new connection.
- Example: SQL Server, or PostgreSQL, or Amazon Redshift.
Step 3: Select or Create Target Table
- In the Target Table dropdown, select the table where you want to load data.
- Optionally, click NEW to create a new table based on the source columns.
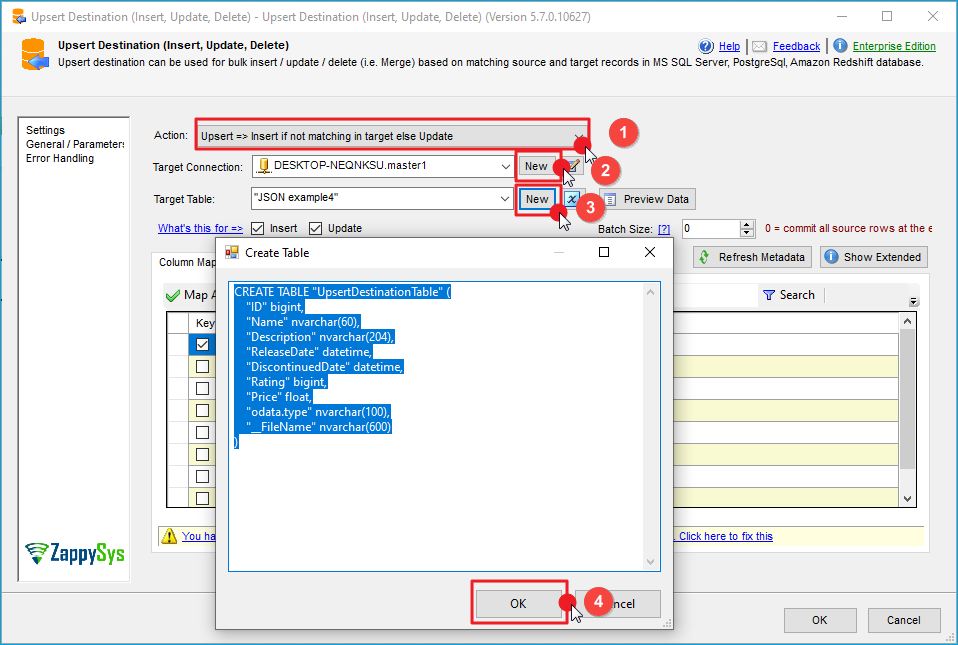
Configure SSIS Upsert Destination Connection - Loading data (REST / SOAP / JSON / XML /CSV) into SQL Server or other target using SSIS
Step 4: Map Columns
- Go to the Mappings tab.
- Click Auto Map to map source columns to target columns by name.
- Ensure you check the Primary key column(s) that will determine whether a record is inserted or updated.
- You can manually adjust the mappings if necessary.
Step 5: Save Settings
- Click OK to save the Upsert Destination configuration.
Step 6: Optional: Add Logging or Analysis
- You may add extra destination components to log the number of inserted vs. updated records for monitoring or auditing purposes.
Step 7: Execute the Package
- Run your SSIS package and verify that the data is correctly inserted and updated in the target table.
Conclusion
In this post you have seen how easy it is to Read WordPress data using SSIS REST API Call in few clicks. We used JSON Source Component to call WordPress REST API and load data into SQL server. You can download SSIS PowerPack here to try many other scenarios not discussed in this blog along with 70+ other components.
References
Finally, you can use the following links for more information about the use of WordPress REST API with our tools:
- JSON Source, you can also find Tutorial Video here.
- Help File: Documentation of SSIS Json Source
- WordPress API
- WP API Authentication
- WP API Pagination