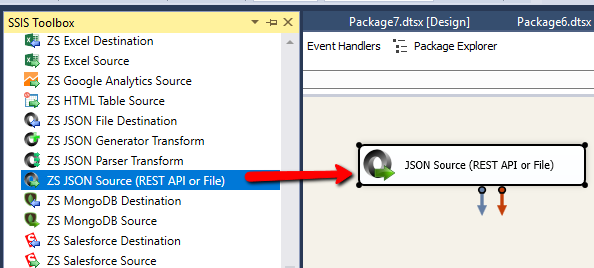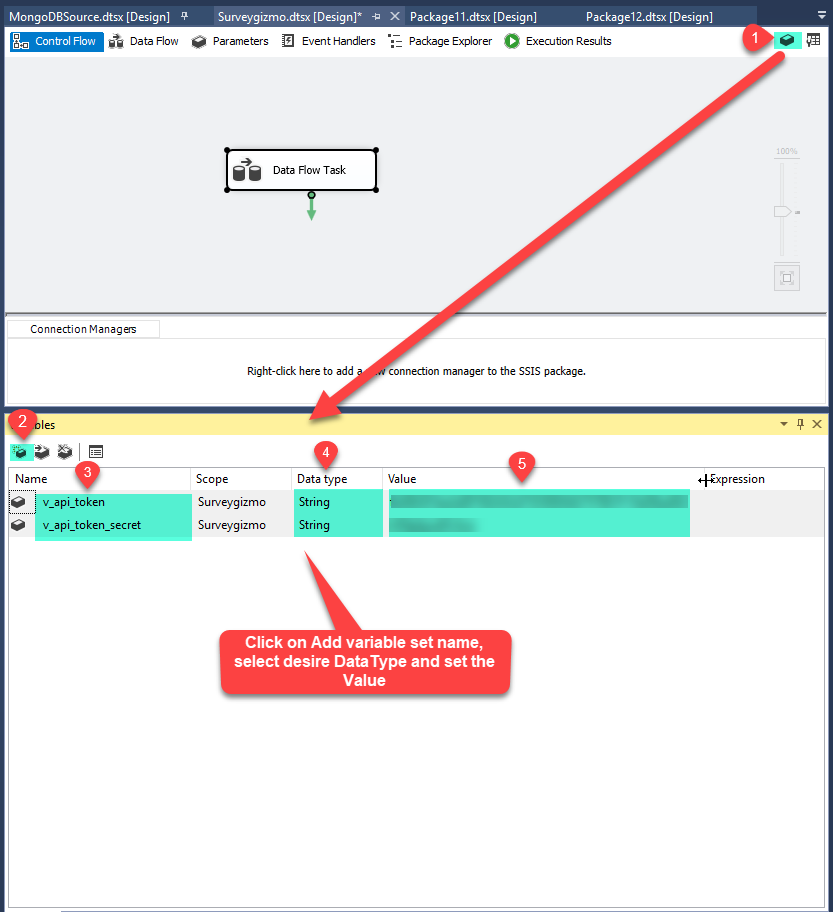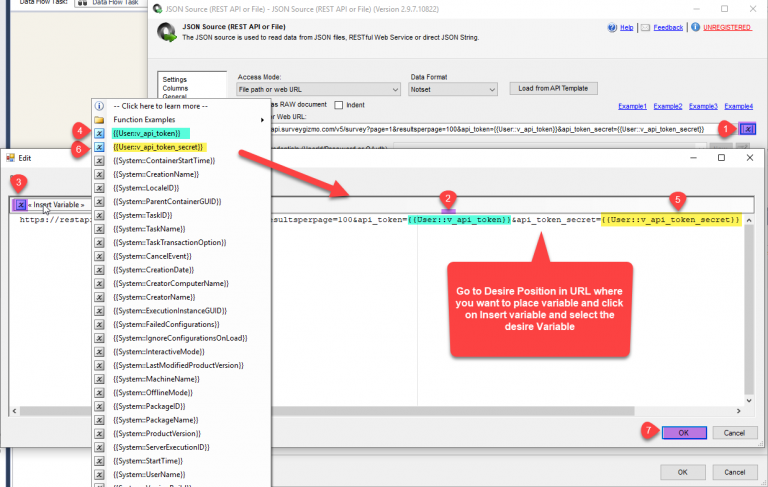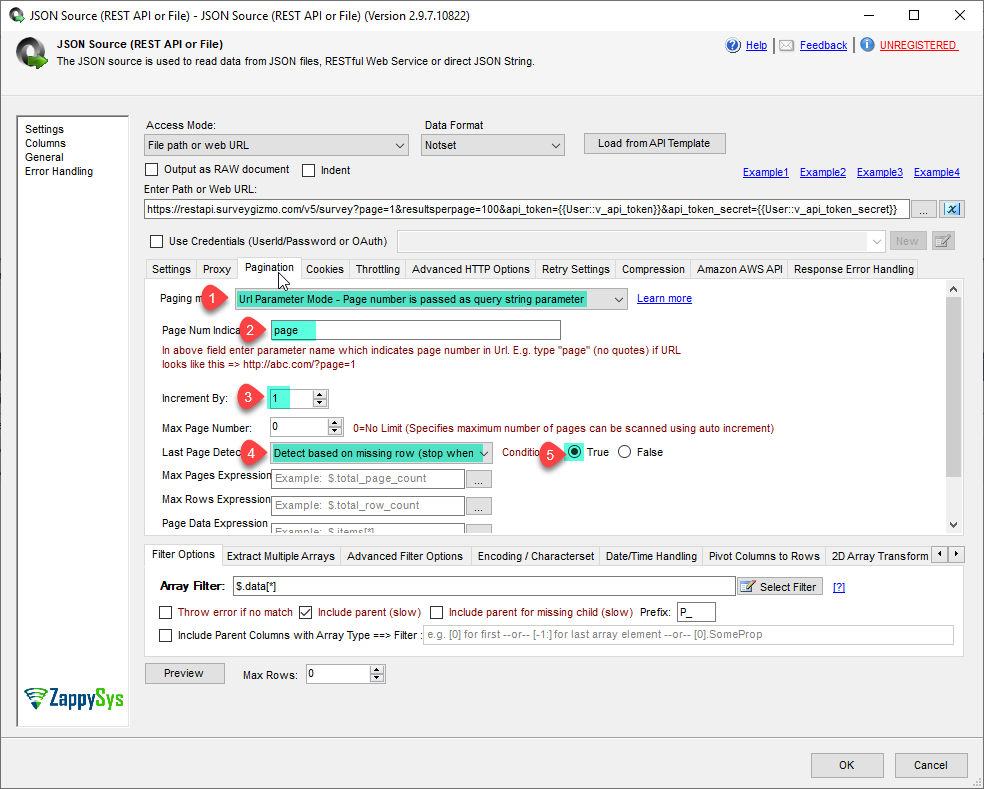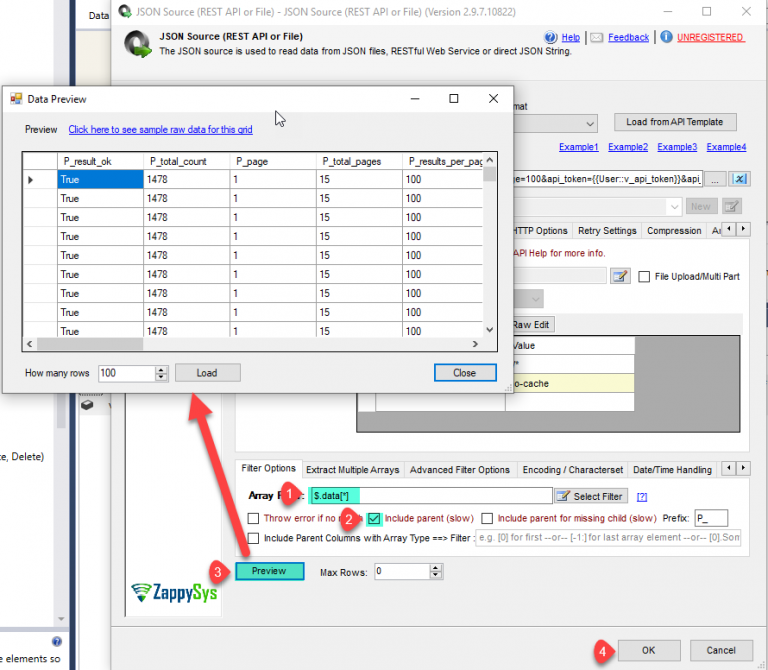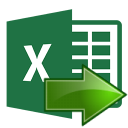Introduction
 In our previous article we Read data from Twilio API in SSIS . Now in this article, we will see example of how to Call SurveyGizmo API in SSIS and load into SQL Server. This blog mainly focuses on SSIS approach but steps mentioned to call SurveyGizmo API Call can be useful for any developer regardless of which programming language or tool set you use. we will also see how to store access token and secret in the variable and pass it in the URL using variable.
In our previous article we Read data from Twilio API in SSIS . Now in this article, we will see example of how to Call SurveyGizmo API in SSIS and load into SQL Server. This blog mainly focuses on SSIS approach but steps mentioned to call SurveyGizmo API Call can be useful for any developer regardless of which programming language or tool set you use. we will also see how to store access token and secret in the variable and pass it in the URL using variable.
We will go through the steps to make Survey GetList REST API call which Get a list of all of your surveys and we load it into MS SQL Server.
In nutshell, this post will focus on how to Make SurveyGizmo REST API Call in SSIS.
Prerequisites
Before we perform the steps listed in this article, you will need to make sure the following prerequisites are met:
- SSIS designer installed. Sometimes it is referred to as BIDS or SSDT (download it from Microsoft site).
- Basic knowledge of SSIS package development using Microsoft SQL Server Integration Services.
- Make sure ZappySys SSIS PowerPack is installed (download it).
- Credentials of SurveyGizmo API.
What is SurveyGizmo?
SurveyGizmo takes data out of dashboards and puts it into the hands of people who take action. Through the systems they use every day. SurveyGizmo is an online survey solution that makes it easy for businesses of all sorts to create and conduct surveys, polls, quizzes, and questionnaires. Reaching out to potential and existing customers, managing organizational and employee relationships and conducting academic researches has become convenient through SurveyGizmo.
Call SurveyGizmo REST API using SSIS JSON Source
Let’s start with an example. We use SSIS JSON Source component to make the call to SurveyGizmo API, we will read list of all available temporary lists and load into SQL Server. First of All, Open Visual Studio and Create New SSIS Package Project.
- First of All, Drag and drop Data Flow Task from SSIS Toolbox and double click it to edit.
- From the SSIS toolbox drag and drop JSON Source on the data flow designer surface.
- Now let’s add variable for SurveyGizmo Access Token and Secret and Set it in as a value.
- Now double click on JSON Source and enter the following URL with variable as placeholder to get list of your surveys.
1https://restapi.surveygizmo.com/v5/survey?page=1&resultsperpage=100&api_token={{User::v_api_token}}&api_token_secret={{User::v_api_token_secret}} - Let’s configure the pagination, go to Pagination tab and select mode as URL Parameter and set the indicator as Page and configure it like below screen.
- You can refer to this article for more details on pagination here Understanding REST API Pagination in SSIS / ODBC Drivers
- Now click on Select Filter button and select the desire filter from the window and click on Preview to get the data.
- That’s it we are ready to load all SurveyGizmo Surveys data in SQL Server.
Load SurveyGizmo REST API data into SQL Server
- Inside Data Flow, Drag and drop Upsert Destination Component from SSIS Toolbox
- Connect our Source component to Upsert Destination
- Double click Upsert Destination to configure it
- Select Target Connection or click NEW to create new connection
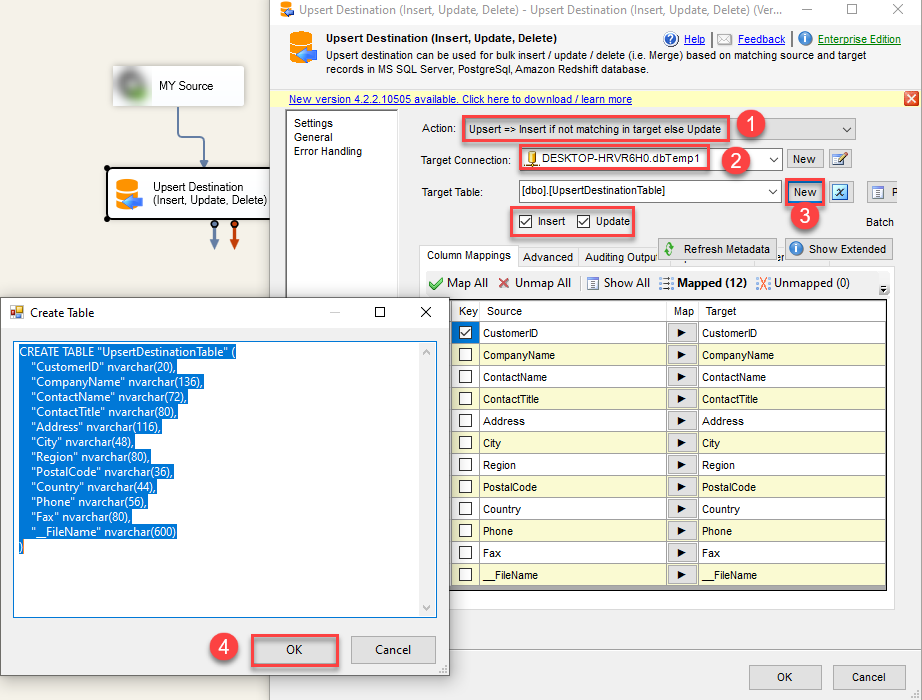 Configure SSIS Upsert Destination Connection - Loading data (REST / SOAP / JSON / XML /CSV) into SQL Server or other target using SSIS
Configure SSIS Upsert Destination Connection - Loading data (REST / SOAP / JSON / XML /CSV) into SQL Server or other target using SSIS - Select Target Table or click NEW to create new table based on source columns
- Click on Mappings Tab to Auto map columns by name. You can change mappings as you need
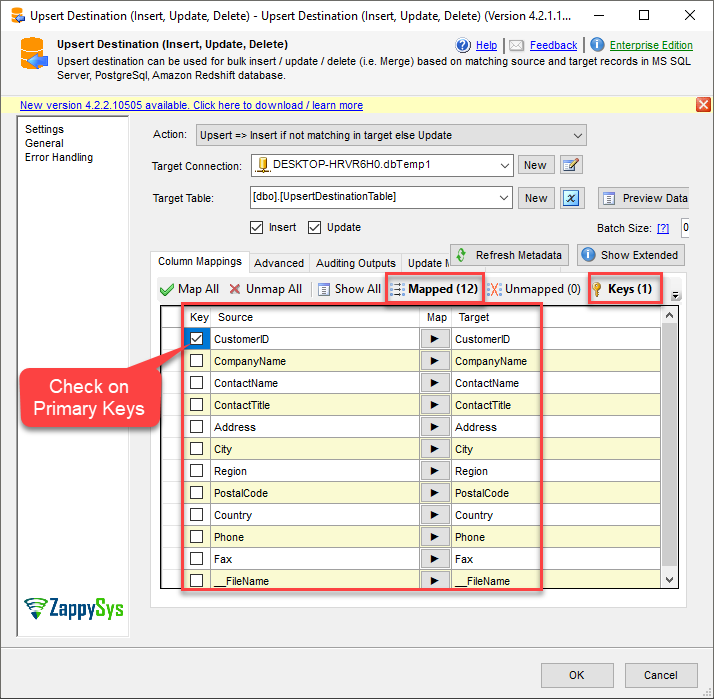 SSIS Upsert Destination - Columns Mappings
SSIS Upsert Destination - Columns Mappings - Click OK to Save Upsert Destination Settings
- That's it, You are now ready to run data flow. NOTE: If you wish to debug data flow and see records when you run, add data viewer by right click on blue arrow > Click Enable Data Viewer
- To execute data flow, Right click anywhere inside Data Flow Surface and click Execute Task
Conclusion
After all, we saw you how to extract information from REST API such as SurveyGizmo and load into SQL Server. We also learned techniques like How to use variable as placeholder in URL and configure the pagination. To explore many other scenarios not discussed in this article download SSIS PowerPack from here (includes 70+ Components).
References
Finally, you can use the following links for more information: