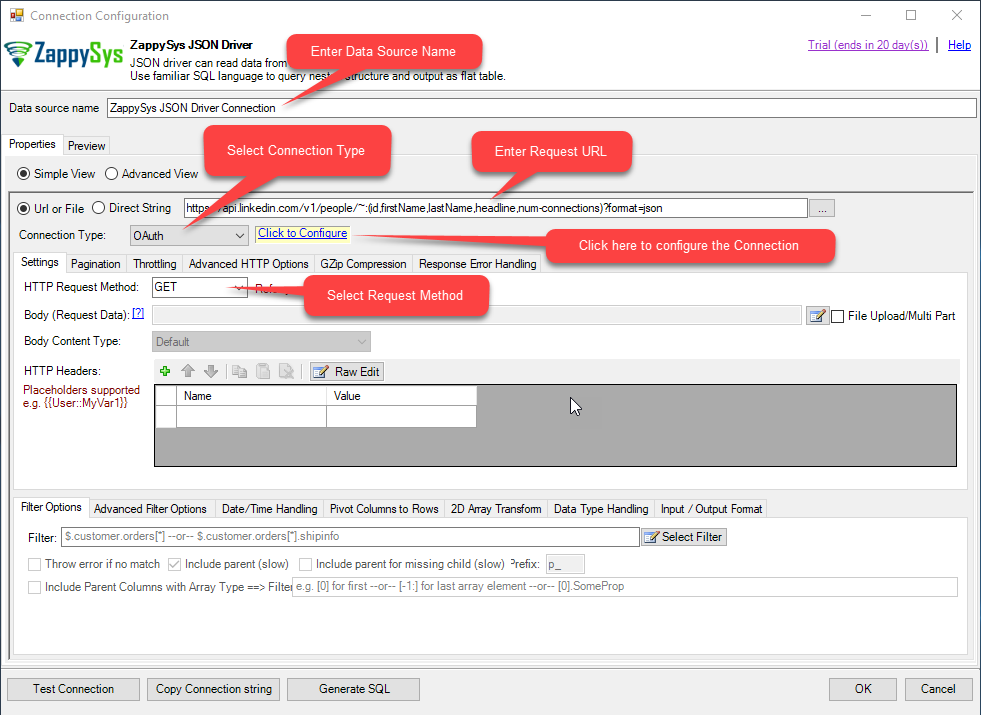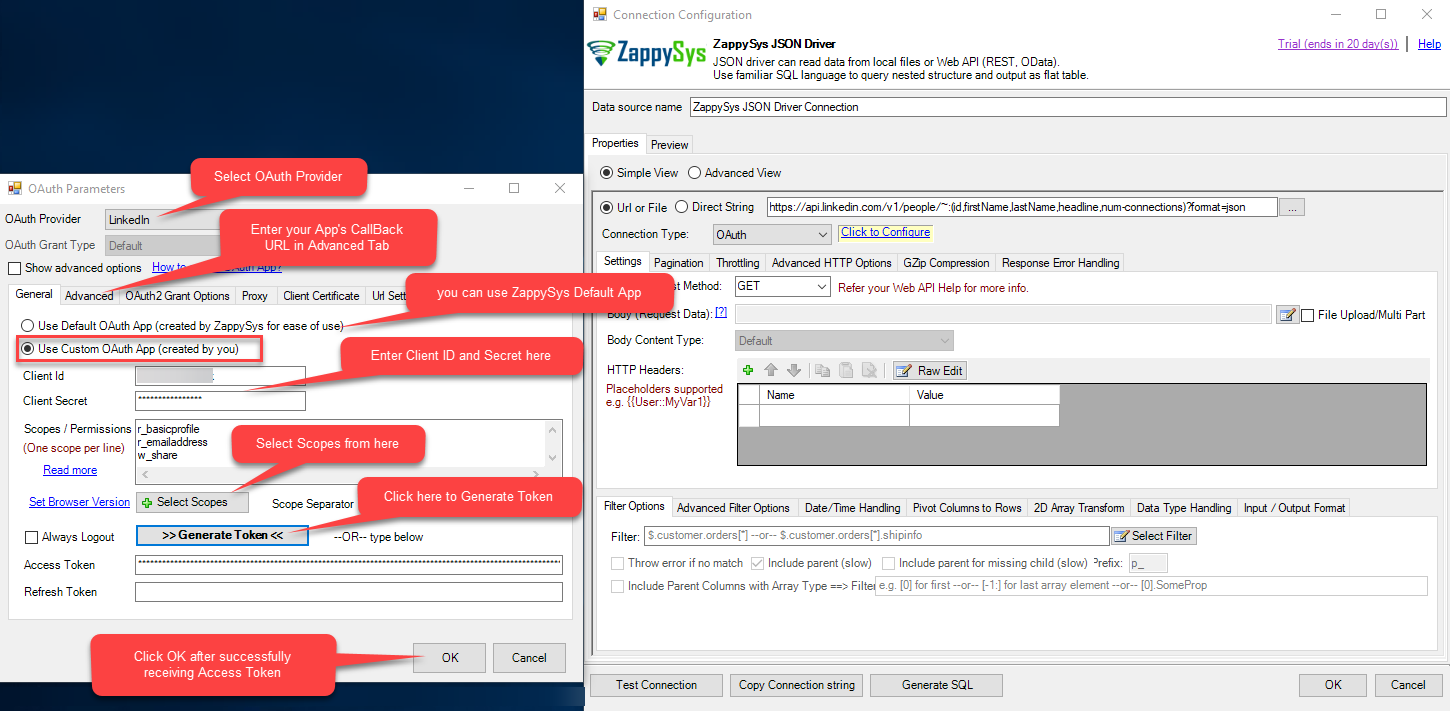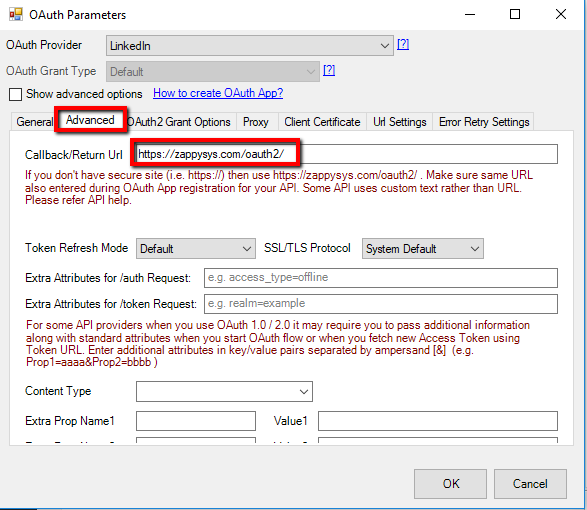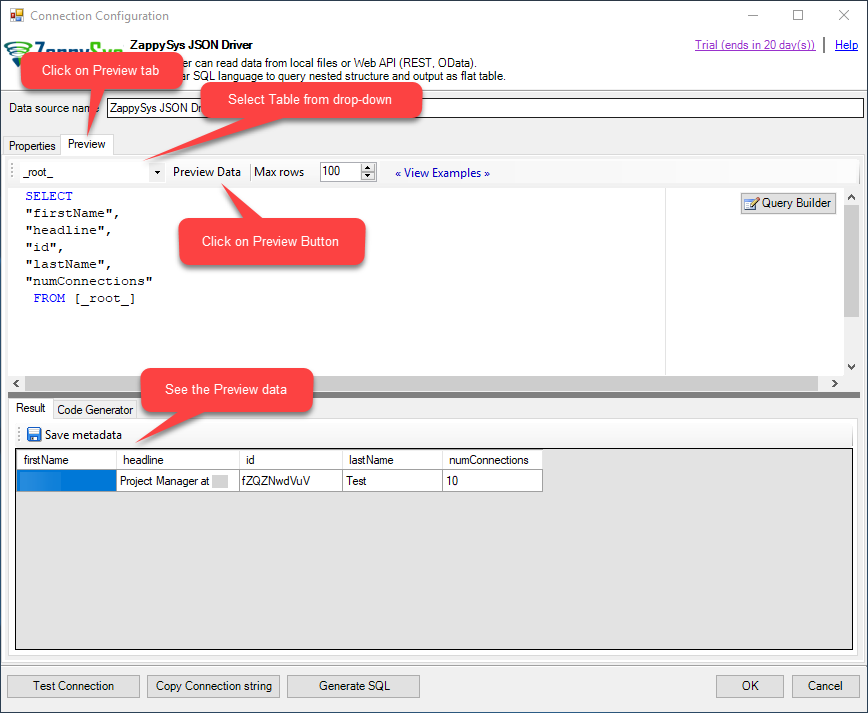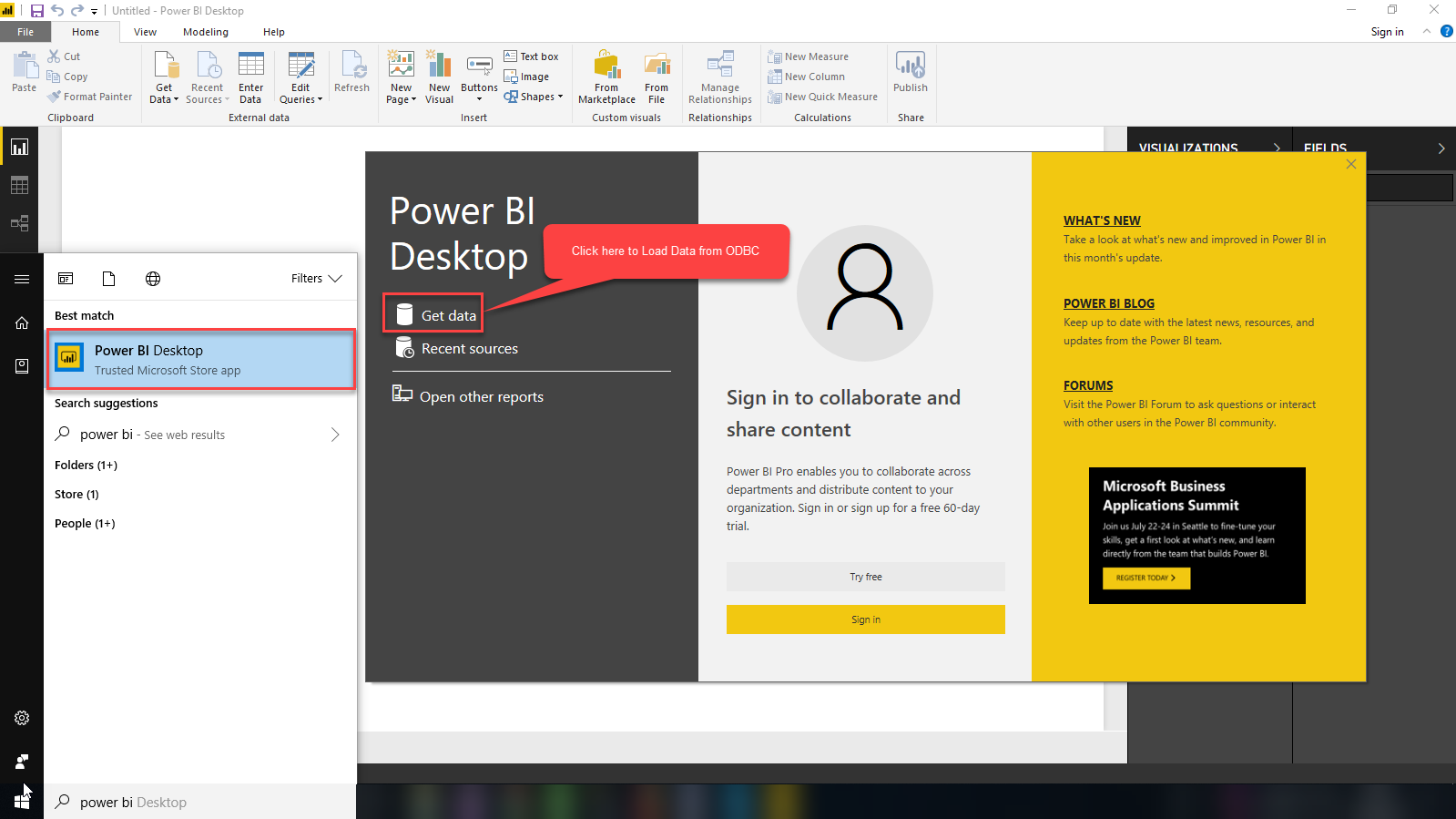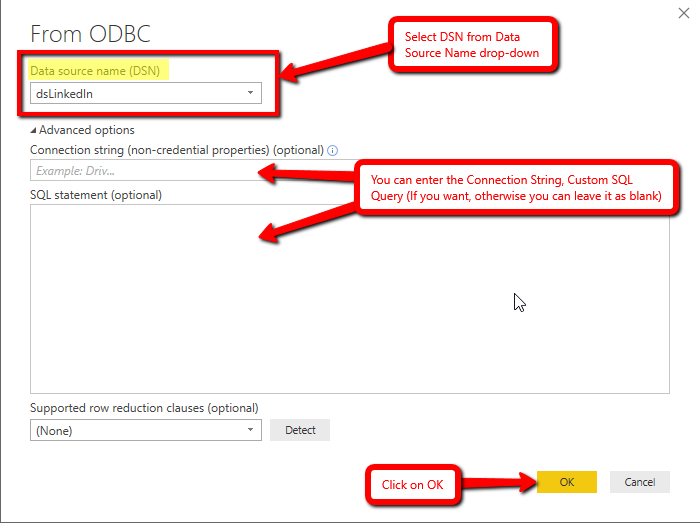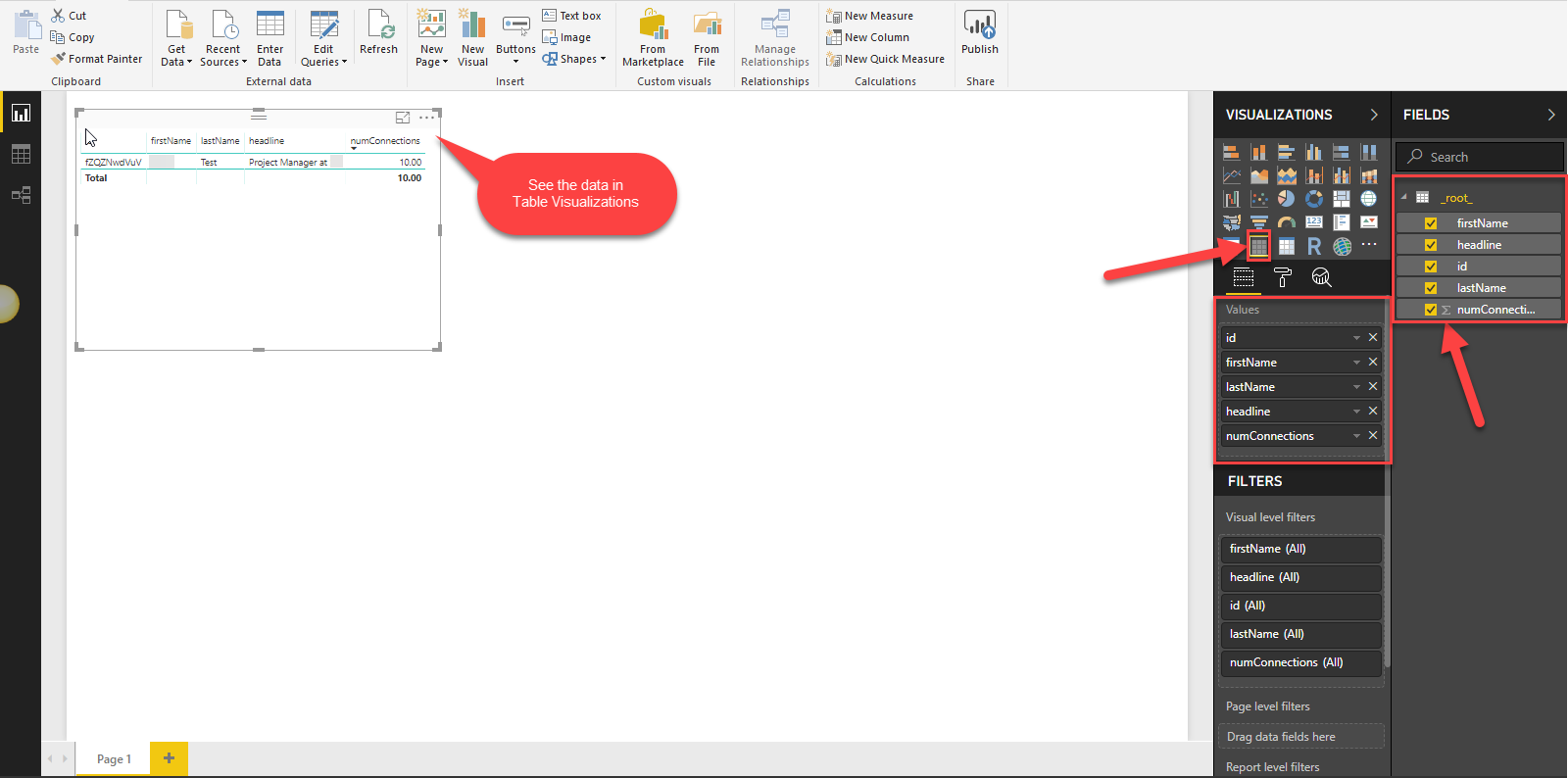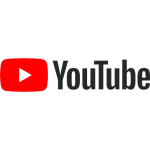Introduction
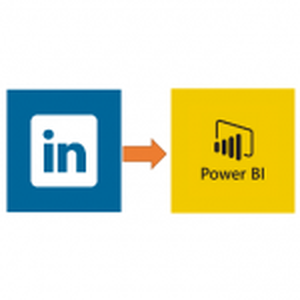 In this article, we will learn how to import LinkedIn data in Power BI. For that, we will create a successful OAuth Connection then request for reading LinkedIn Profile data and loading into Power BI
In this article, we will learn how to import LinkedIn data in Power BI. For that, we will create a successful OAuth Connection then request for reading LinkedIn Profile data and loading into Power BI
Power BI is a very popular Business Analytic tool used to get business information. It is very popular because it is easy to install, simple to learn and very intuitive. Also, REST API is very popular these days and we wanted to show you a way to integrate them in Power BI with the help of the ZappySys ODBC PowerPack. This software includes powerful drivers to query REST API URL, Local XML / JSON files and XML SOAP Web Service with simple SQL queries.
In nutshell, this post will focus on how to call LinkedIn API using Zappysys ODBC PowerPack. So let’s get started
Prerequisite
- First, you will need to have our ZappySys ODBC Power Pack
- In the second place, you will need to have internet access
- On third place, Power BI Desktop (FREE) installed
Getting Started
In order to start, we will show several examples. ZappySys ODBC PowerPack includes the ZappySys JSON Driver that will help you to call LinkedIn API, retrieve basic profile data from LinkedIn and load profile data in Power BI. To learn more about LinkedIn API check this help file.
Call LinkedIn API using ZappySys JSON Driver
To access LinkedIn data using REST API call you need to create a LinkedIn app. See this article, it has mentioned the steps for How to register an App in LinkedIn. once you registered OAuth app in the LinkedIn website we can move to ODBC DataSources(DSN) Part.
- Double-click on the ODBC Data Sources App.
- Click on Add button in User DSN Tab and then select JSON Driver from the driver list and click on Finish button to Create a new JSON Driver.
- Enter API URL in Properties Tab. Here is the sample Example:
Select a type of Connection from the Connection drop-down. here for this call, we have to select OAuth Connection.1https://api.linkedin.com/v1/people/~:(id,firstName,lastName,headline,num-connections)?format=json - Configure new OAuth Connection for LinkedIn as below.
Basically, you need to enter 3 pieces on the General tab (i.e. ClientId, ClientSecret, Scopes) and one more info on the Advanced tab (i.e. callback URL ). If you are not sure what is Scope then check this LinkedIn API documentation. For each API page, you will see which permission needed. Just include the desired scope on ZappySys OAuth Connection (see below).also, Enter your Callback URL in Advanced Tab.
- After successfully establishing the Connection with LinkedIn, you can Click on Test Connection button.
- now, let’s go to Preview tab and click on the Preview data
- And that’s it, Now we will move forward to the next Phase i.e To Load data in Power BI
Load data into Power BI
In the preview section, we configured and added the ZappySys drivers in the ODBC Driver Administrator with information to connect to LinkedIn REST API. We queried the REST API data in JSON format. Now we will open Power BI and import the information from ODBC.
- Open Power BI Desktop and select the option Get data
- Get Data will allow adding the ZappySys ODBC driver. Go to Other and select ODBC.
- Select ODBC DSN name from the DSN dropdown, and click on OK button for Import data
- Select data to import and click OK (Below screenshot is for the Table mode import when no SQL specified. You can pick the desired table to import)
- See the Imported data in table visualization mode. you can select any visualizations as per your need.
- That’s All 🙂 you have successfully imported the LinkedIn data in Power BI dashboard.
Conclusion
In this blog, we have learned how to retrieve the basic profile data from LinkedIn using ODBC JSON Driver and then Load those data in Power BI with ODBC DSN in a very simple way. You can achieve many more functionalities with the use of ODBC PowerPack. Check our blogs/articles on How to import REST API in Power BI (Load JSON / SOAP XML) to find out what these ODBC Drivers are capable of more.
References
Finally, you can use the following links for more information about the use of LinkedIn API with our ODBC PowerPack: