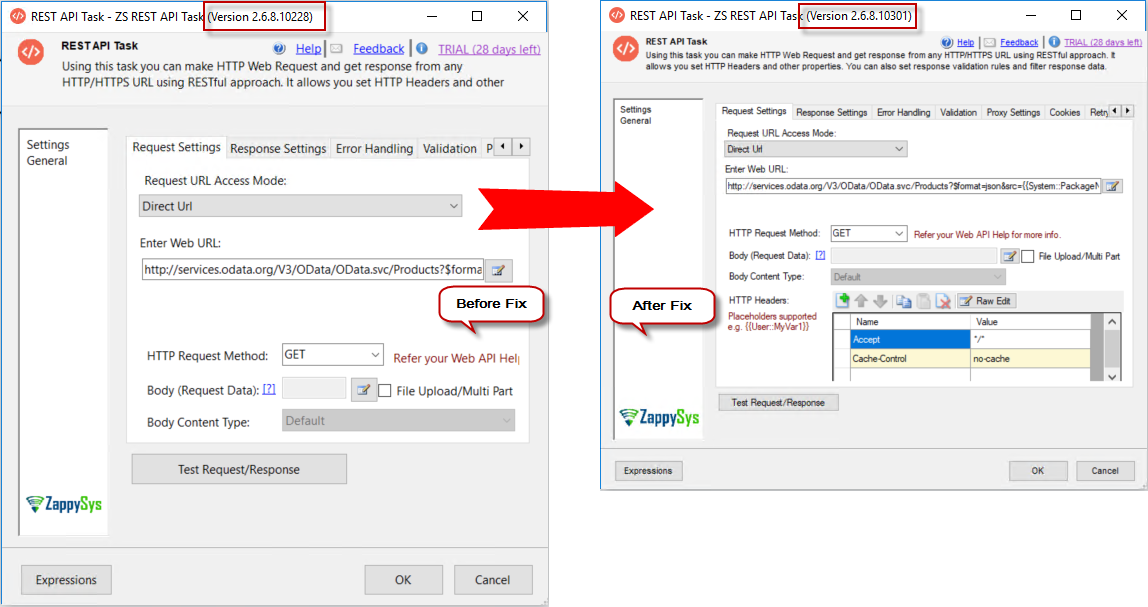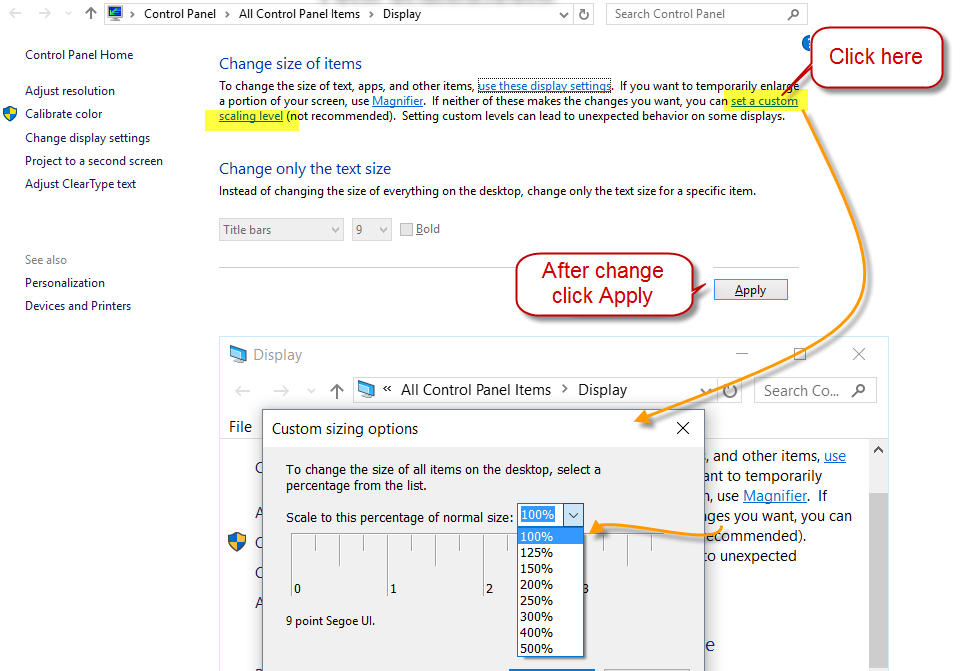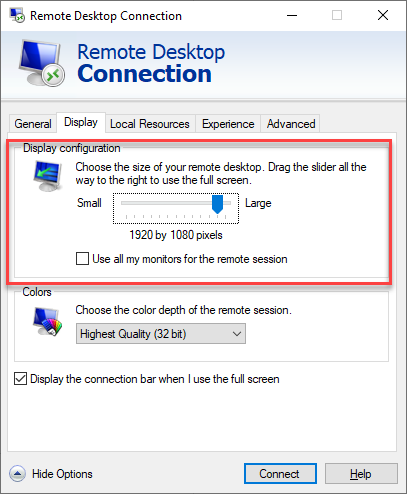Problem
 Many customers reported issue regarding UI not scaling correctly on certain machines (windows 10 and windows 7). If you have similar issue then most likely its due to System Font Scale (DPI) is set to higher than 100%. Perform following steps to verify/fix it. Sometimes maximizing the window will show correct UI elements so try that before trying other steps.
Many customers reported issue regarding UI not scaling correctly on certain machines (windows 10 and windows 7). If you have similar issue then most likely its due to System Font Scale (DPI) is set to higher than 100%. Perform following steps to verify/fix it. Sometimes maximizing the window will show correct UI elements so try that before trying other steps.
Before and After Scaling Fix
We have corrected many UI scaling issues in the latest version of SSIS PowerPack and other ZappySys products. See below example how your UI may look like before and after Fix (SSIS PowerPack v2.6.8.10301 or later).
Download latest version of SSIS PowerPack
Example-1
Example-2
Fix UI Scaling issue on windows 10
On windows 10 you may have to check 2 settings to fix scaling issue in SSIS PowerPack. See below steps
Check #1
- Click on Start Menu > Settings > Display
- On Display screen scroll all the way bottom and find “Advanced Display Settings” click on that
- On Advanced display settings screen scroll all the way bottom and find “Advanced sizing of text and other items” click on that
- Now you will see below screen. Click on “Set custom scaling level” and make sure its set to 100%
- Click ok and Apply changes if you changed anything on that screen. It make prompt you to log off so close all you applications and save your work before doing this.
Check #2
There is one more thing you may have to make sure to fix scaling issue on windows 10.
- Right-click on desktop and select Display settings
- When Display setting screen shows up find out slider which says something like “change the size of text, app, and other items”. If its set to other than 100% 150% by default then dragging the slider to left to decrease font size (100% is normal).
Fix UI Scaling issue on windows 7
- Click on Start Menu > Control Panel > Under Appearance and Personalization click on Adjust Screen Resolution
- On Screen resolution screen find option which says “Make text and other items larger or smaller” click on that.
- Make sure your font scaling is set to 100%. If its not 100% then change it and click Apply to save settings. It may prompt you to log off and log in back.
Fix Virtual Machine(VM) Screen Resolution Issues
We can not control a remote Virtual Machine’s (VM) display resolution through Windows. For that, we ordinarily need to set the display resolution through an RDP client. for that, follow these steps:
- Press Win+r to open the Run Window
- In the Run Window enter MSTSC command and click on OK to open the RDP client.
- Enter the IP address or name of the computer you want to connect to.
- Click Show Options and go to the Display tab.
- There in the Display Configuration slide bar, you can set your preferred resolution.
- Click Connect.