Hubspot Connector for SAP Crystal Reports
Hubspot Connector can be used to integrate Hubspot and your data source, e.g. Microsoft SQL Server, Oracle, Excel, Power BI, etc. Get, write, delete Hubspot data in a few clicks!
In this article you will learn how to quickly and efficiently integrate Hubspot data in SAP Crystal Reports without coding. We will use high-performance Hubspot Connector to easily connect to Hubspot and then access the data inside SAP Crystal Reports.
Let's follow the steps below to see how we can accomplish that!
Hubspot Connector for SAP Crystal Reports is based on ZappySys API Driver which is part of ODBC PowerPack. It is a collection of high-performance ODBC drivers that enable you to integrate data in SQL Server, SSIS, a programming language, or any other ODBC-compatible application. ODBC PowerPack supports various file formats, sources and destinations, including REST/SOAP API, SFTP/FTP, storage services, and plain files, to mention a few.
Create ODBC Data Source (DSN) based on ZappySys API Driver
Step-by-step instructions
To get data from Hubspot using SAP Crystal Reports we first need to create a DSN (Data Source) which will access data from Hubspot. We will later be able to read data using SAP Crystal Reports. Perform these steps:
-
Download and install ODBC PowerPack.
-
Open ODBC Data Sources (x64):

-
Create a User data source (User DSN) based on ZappySys API Driver
ZappySys API Driver
-
Create and use User DSN
if the client application is run under a User Account.
This is an ideal option
in design-time , when developing a solution, e.g. in Visual Studio 2019. Use it for both type of applications - 64-bit and 32-bit. -
Create and use System DSN
if the client application is launched under a System Account, e.g. as a Windows Service.
Usually, this is an ideal option to use
in a production environment . Use ODBC Data Source Administrator (32-bit), instead of 64-bit version, if Windows Service is a 32-bit application.
-
Create and use User DSN
if the client application is run under a User Account.
This is an ideal option
-
When the Configuration window appears give your data source a name if you haven't done that already, then select "Hubspot" from the list of Popular Connectors. If "Hubspot" is not present in the list, then click "Search Online" and download it. Then set the path to the location where you downloaded it. Finally, click Continue >> to proceed with configuring the DSN:
HubspotDSNHubspot
-
Now it's time to configure the Connection Manager. Select Authentication Type, e.g. Token Authentication. Then select API Base URL (in most cases, the default one is the right one). More info is available in the Authentication section.
Hubspot authentication
Private apps allow you to use HubSpot's APIs to access specific data from your HubSpot account. You can authorize what each private app can request or change in your account, which will generate an access token that's unique to your app. [API reference]
Follow these instructions to create a Private app in HubSpot and configure HubSpot authentication in SSIS package or ODBC data source:
- First of all, go to HubSpot portal.
-
Then click Data Management option on the left
and then hit Integrations menu item:
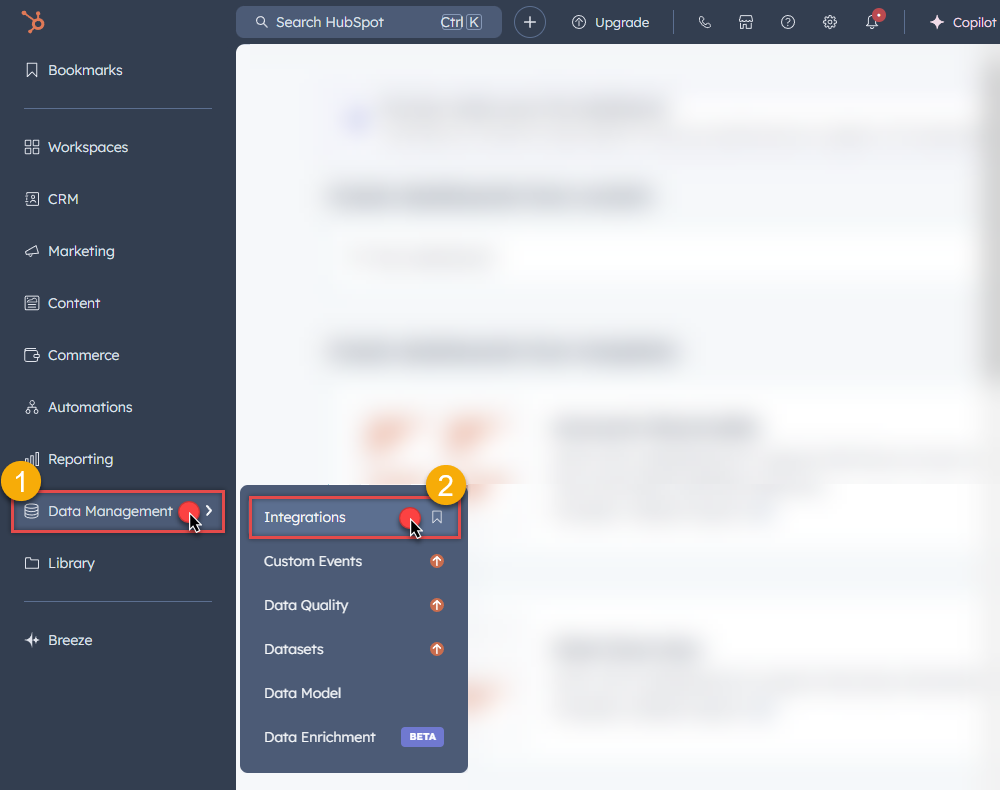
-
Move on by clicking Private Apps menu item
and then click Create a private app button to create one:
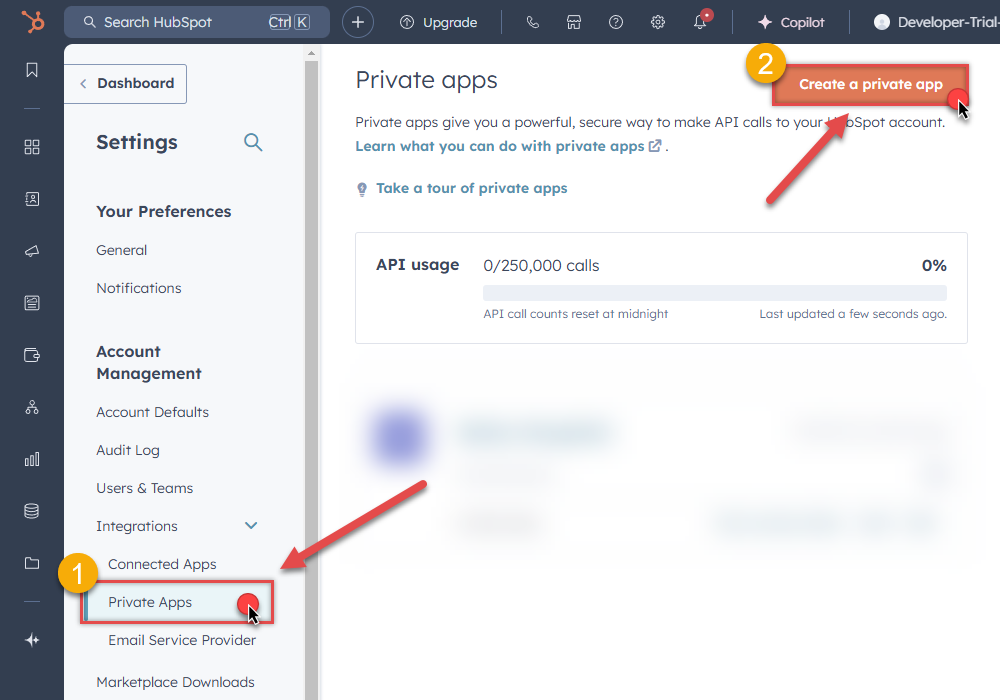
- Then continue by following the instructions on HubSpot Docs.
-
Once you create an app, go to SSIS package or ODBC data source and in Private App authentication set these parameters:
- For AccessToken field use Access token value from the Private app configuration in HubSpot.
- Done! Now you are ready to use HubSpot Connector!
API Connection Manager configuration
Just perform these simple steps to finish authentication configuration:
-
Set Authentication Type to
Private app (Static Access Token) [Http] - Optional step. Modify API Base URL if needed (in most cases default will work).
- Fill in all the required parameters and set optional parameters if needed.
- Finally, hit OK button:
HubspotDSNHubspotPrivate app (Static Access Token) [Http]https://api.hubapi.comRequired Parameters AccessToken Fill-in the parameter... Optional Parameters RetryMode RetryWhenStatusCodeMatch RetryStatusCodeList 429 RetryCountMax 5 RetryMultiplyWaitTime True 
Hubspot authentication
In HubSpot, a public app is a type of integration that can be installed on customer accounts or listed on the App Marketplace. It requires authentication via OAuth. Once a user installs your app on their HubSpot account, you’ll be able to make API calls to that account using an OAuth access token. [API reference]
Follow these instructions to create a Public app in HubSpot and configure HubSpot authentication in SSIS package or ODBC data source:
- First of all, if you don't have HubSpot Developer's account, register one.
- Go to HubSpot and select your Developer account.
-
Click Apps on the left hand side and then click Create app button to create a Public app:
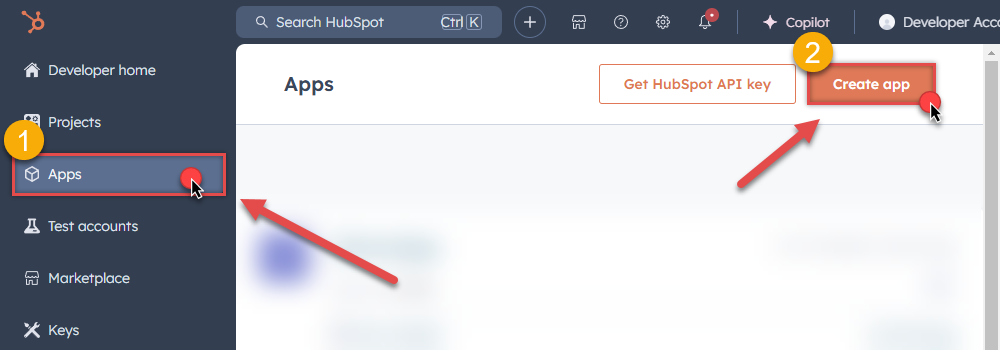
-
Then continue by following the instructions in HubSpot Docs.
NOTE: If you don't have a working Redirect URL, you can use
https://zappysys.com/oauth(it's safe).- Once you create an app, go to SSIS package or ODBC data source and in Public app authentication set these parameters (use values from your Public app configuration in HubSpot):
- For ClientId field use Client ID value.
- For ClientSecret field use Client secret value.
-
For Scope field use Scopes values, e.g.:
accounting tickets files crm.lists.read crm.lists.write crm.objects.contacts.read crm.objects.contacts.write crm.schemas.contacts.read crm.objects.custom.read crm.objects.custom.write crm.schemas.custom.read crm.objects.companies.read crm.objects.companies.write crm.schemas.companies.read crm.objects.deals.read crm.objects.deals.write crm.schemas.deals.read crm.objects.quotes.read crm.objects.quotes.write crm.schemas.quotes.read crm.objects.line_items.read crm.objects.line_items.write crm.schemas.line_items.read
NOTE: You can use other scopes too, but they must match the scopes defined in your Public app.- For ReturnUrl field use one of Redirect URLs.
- When you are done with that, click Generate Token button to generate Access and Refresh Tokens.
- Done! Now you are ready to use HubSpot Connector!
API Connection Manager configuration
Just perform these simple steps to finish authentication configuration:
-
Set Authentication Type to
Public app [OAuth] - Optional step. Modify API Base URL if needed (in most cases default will work).
- Fill in all the required parameters and set optional parameters if needed.
- Press Generate Token button to generate the tokens.
- Finally, hit OK button:
HubspotDSNHubspotPublic app [OAuth]https://api.hubapi.comRequired Parameters UseCustomApp Fill-in the parameter... Scope (Must Match with App Scopes) Fill-in the parameter... Optional Parameters Client ID Client Secret ReturnUrl RetryMode RetryWhenStatusCodeMatch RetryStatusCodeList 429 RetryCountMax 5 RetryMultiplyWaitTime True 
- Once you create an app, go to SSIS package or ODBC data source and in Public app authentication set these parameters (use values from your Public app configuration in HubSpot):
Hubspot authentication
Deprecated authentication method. Use [Private app] instead. [API reference]
Using HubSpot API key is deprecated method for authentication. Use Private app authentication instead. If you still need one, then follow these instructions to get HubSpot API key:
- First of all, if you don't have HubSpot Developer's account, register one.
- Go to HubSpot and select your Developer account.
-
Click Apps on the left hand side and then click Get HubSpot API key button to get one:
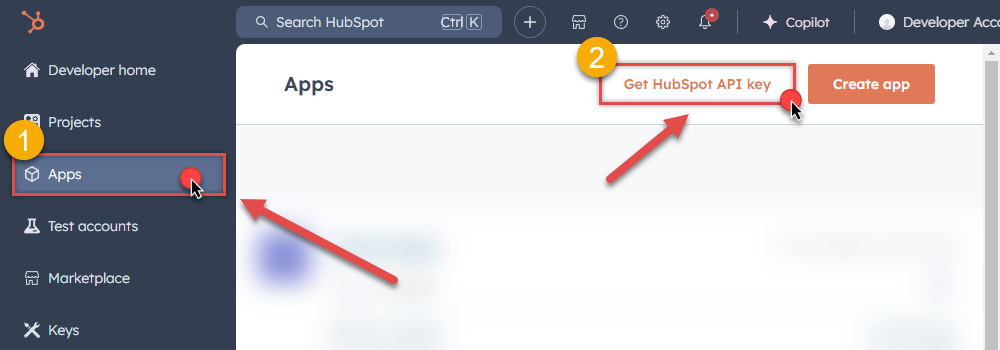
-
When a popup appears, click Show Key button and then hit Copy button to copy API key:
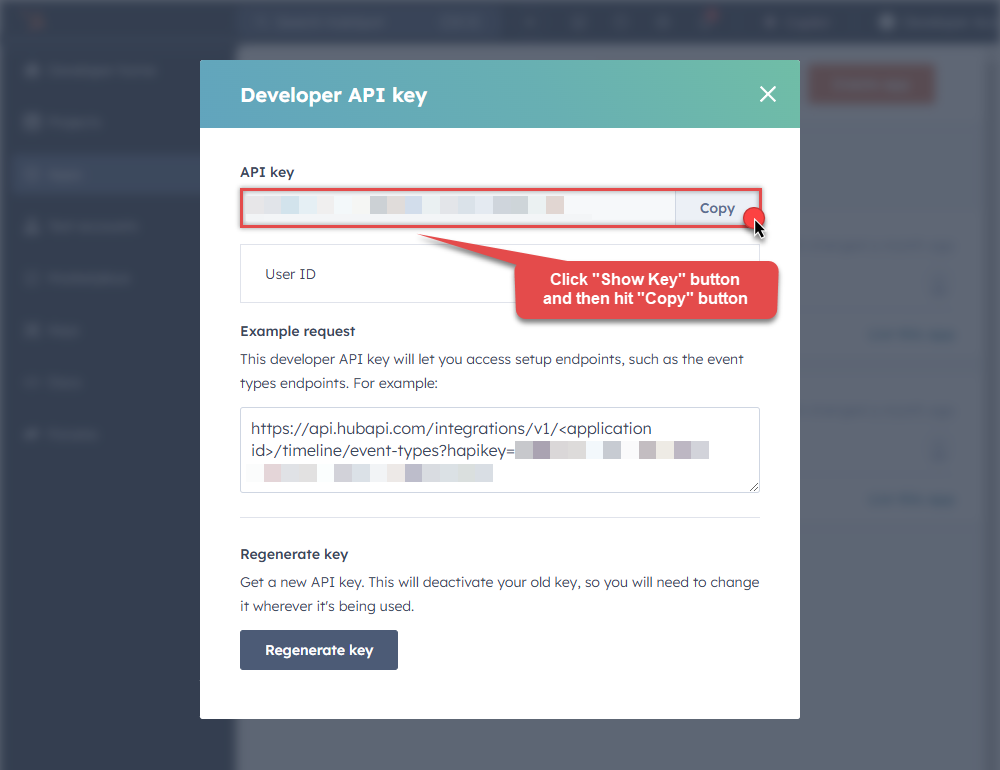
-
Once copy the API key, go to SSIS package or ODBC data source and use it in API Key authentication configuration:
- Paste it in ApiKey parameter field.
- Done! Now you are ready to use HubSpot Connector!
API Connection Manager configuration
Just perform these simple steps to finish authentication configuration:
-
Set Authentication Type to
Developer API key (Deprecated) [Http] - Optional step. Modify API Base URL if needed (in most cases default will work).
- Fill in all the required parameters and set optional parameters if needed.
- Finally, hit OK button:
HubspotDSNHubspotDeveloper API key (Deprecated) [Http]https://api.hubapi.comRequired Parameters ApiKey Fill-in the parameter... Optional Parameters RetryMode RetryWhenStatusCodeMatch RetryStatusCodeList 429 RetryCountMax 5 RetryMultiplyWaitTime True 
Once the data source connection has been configured, it's time to configure the SQL query. Select the Preview tab and then click Query Builder button to configure the SQL query:
 ZappySys API Driver - HubspotHubspot Connector can be used to integrate Hubspot and your data source, e.g. Microsoft SQL Server, Oracle, Excel, Power BI, etc. Get, write, delete Hubspot data in a few clicks!HubspotDSN
ZappySys API Driver - HubspotHubspot Connector can be used to integrate Hubspot and your data source, e.g. Microsoft SQL Server, Oracle, Excel, Power BI, etc. Get, write, delete Hubspot data in a few clicks!HubspotDSN
Start by selecting the Table or Endpoint you are interested in and then configure the parameters. This will generate a query that we will use in SAP Crystal Reports to retrieve data from Hubspot. Hit OK button to use this query in the next step.
SELECT * FROM Companies --Where Id=123 Some parameters configured in this window will be passed to the Hubspot API, e.g. filtering parameters. It means that filtering will be done on the server side (instead of the client side), enabling you to get only the meaningful data
Some parameters configured in this window will be passed to the Hubspot API, e.g. filtering parameters. It means that filtering will be done on the server side (instead of the client side), enabling you to get only the meaningful datamuch faster .Now hit Preview Data button to preview the data using the generated SQL query. If you are satisfied with the result, use this query in SAP Crystal Reports:
 ZappySys API Driver - HubspotHubspot Connector can be used to integrate Hubspot and your data source, e.g. Microsoft SQL Server, Oracle, Excel, Power BI, etc. Get, write, delete Hubspot data in a few clicks!HubspotDSN
ZappySys API Driver - HubspotHubspot Connector can be used to integrate Hubspot and your data source, e.g. Microsoft SQL Server, Oracle, Excel, Power BI, etc. Get, write, delete Hubspot data in a few clicks!HubspotDSNSELECT * FROM Companies --Where Id=123 You can also access data quickly from the tables dropdown by selecting <Select table>.A
You can also access data quickly from the tables dropdown by selecting <Select table>.AWHEREclause,LIMITkeyword will be performed on the client side, meaning that thewhole result set will be retrieved from the Hubspot API first, and only then the filtering will be applied to the data. If possible, it is recommended to use parameters in Query Builder to filter the data on the server side (in Hubspot servers).Click OK to finish creating the data source.
Video Tutorial
Read data in SAP Crystal Reports from the ODBC data source
-
First of all, open SAP Crystal Reports and create the new Crystal Report.

-
And it will open the new data source selection window. Under ODBC(RDO) double click on the Make New Connection and Select the desired ODBC DSN, in our case we need to select HubspotDSN which we created in upper section. And Click on Next.
HubspotDSN
-
Expand the Connection and under the data select the desired table(s) or view(s) and click Add > button and click on Next.
HubspotDSNHubspotDSN
-
Add the desired Fields to Display in the Reports. Here we are adding all fields and click on Finish.

-
That's it and you will be able to load the data in the Report.

Using ZappySys Driver Custom Views and Stored Procedure in SAP Crystal Report
You can create parameterized Stored Procedure and Virtual Tables on the same Data Source (ODBC DSN or Data Gateway Data Source). Please refer to this article for the same. You can create procedures to encapsulate custom logic and then only pass handful parameters rather than long SQL to execute your API call.Using Custom Views in the SAP Crystal Report
After establishing the connection with HubspotDSN Data Source you can use the custom view in SQL Crystal Report.HubspotDSNHubspotDSN
Using Custom Stored Procedure in the SAP Crystal Report
-
First of all, create the custom stored procedure in the ZappySys Driver. Please refer to this article to create the custom stored procedure.

-
After establishing the connection with HubspotDSN Data Source you can use the custom Stored Procedure in SQL Crystal Report. Same way you can write custom queries also in the query box.
HubspotDSN

Actions supported by Hubspot Connector
Learn how to perform common Hubspot actions directly in SAP Crystal Reports with these how-to guides:
- Archive Companies
- Archive Contacts
- Archive Deals
- Archive Line Items
- Archive Products
- Archive Quotes
- Archive Tickets
- Create Companies
- Create Contacts
- Create Deals
- Create Line Items
- Create Products
- Create Quotes
- Create Tickets
- Get Companies
- Get Company By ID
- Get Company Properties
- Get Contact By ID
- Get Contact Properties
- Get Contacts
- Get Deal By ID
- Get Deal Properties
- Get Deals
- Get Line Item By ID
- Get Line Item Properties
- Get Line Items
- Get Owners
- Get Product By ID
- Get Product Properties
- Get Products
- Get Quote By ID
- Get Quotes
- Get Quotes Properties
- Get Ticket By ID
- Get Tickets
- Get Tickets Properties
- Search Companies
- Search Contacts
- Search Deals
- Search LineItems
- Search Products
- Search Quotes
- Search Tickets
- Update Companies
- Update Contacts
- Update Deals
- Update Line items
- Update Products
- Update Quotes
- Update Tickets
- Upload File from Local Disk
- Make Generic API Request
- Make Generic API Request (Bulk Write)
Conclusion
In this article we showed you how to connect to Hubspot in SAP Crystal Reports and integrate data without any coding, saving you time and effort.
We encourage you to download Hubspot Connector for SAP Crystal Reports and see how easy it is to use it for yourself or your team.
If you have any questions, feel free to contact ZappySys support team. You can also open a live chat immediately by clicking on the chat icon below.
Download Hubspot Connector for SAP Crystal Reports Documentation
More integrations
Other connectors for SAP Crystal Reports
AllBig Data & NoSQLDatabaseCRM & ERPMarketingCollaborationCloud StorageReportingCommerceAPI & FilesOther application integration scenarios for Hubspot
AllData IntegrationDatabaseBI & ReportingProductivityProgramming LanguagesAutomation & ScriptingODBC applications











































































