Amazon S3 JSON File Connector for SAP Crystal Reports
Amazon S3 JSON File Connector can be used to read JSON Files stored in AWS S3 Buckets. Using this you can easily integrate AWS S3 JSON File data. It's supports latest security standards, and optimized for large data files. It also supports reading compressed files (e.g. GZip /Zip).
In this article you will learn how to quickly and efficiently integrate Amazon S3 JSON File data in SAP Crystal Reports without coding. We will use high-performance Amazon S3 JSON File Connector to easily connect to Amazon S3 JSON File and then access the data inside SAP Crystal Reports.
Let's follow the steps below to see how we can accomplish that!
Amazon S3 JSON File Connector for SAP Crystal Reports is based on ZappySys Amazon S3 JSON Driver which is part of ODBC PowerPack. It is a collection of high-performance ODBC drivers that enable you to integrate data in SQL Server, SSIS, a programming language, or any other ODBC-compatible application. ODBC PowerPack supports various file formats, sources and destinations, including REST/SOAP API, SFTP/FTP, storage services, and plain files, to mention a few.
Create ODBC Data Source (DSN) based on ZappySys Amazon S3 JSON Driver
Step-by-step instructions
To get data from Amazon S3 JSON File using SAP Crystal Reports we first need to create a DSN (Data Source) which will access data from Amazon S3 JSON File. We will later be able to read data using SAP Crystal Reports. Perform these steps:
-
Download and install ODBC PowerPack.
-
Open ODBC Data Sources (x64):

-
Create a User data source (User DSN) based on ZappySys Amazon S3 JSON Driver
ZappySys Amazon S3 JSON Driver
-
Create and use User DSN
if the client application is run under a User Account.
This is an ideal option
in design-time , when developing a solution, e.g. in Visual Studio 2019. Use it for both type of applications - 64-bit and 32-bit. -
Create and use System DSN
if the client application is launched under a System Account, e.g. as a Windows Service.
Usually, this is an ideal option to use
in a production environment . Use ODBC Data Source Administrator (32-bit), instead of 64-bit version, if Windows Service is a 32-bit application.
-
Create and use User DSN
if the client application is run under a User Account.
This is an ideal option
-
Create and configure a connection for the Amazon S3 storage account.
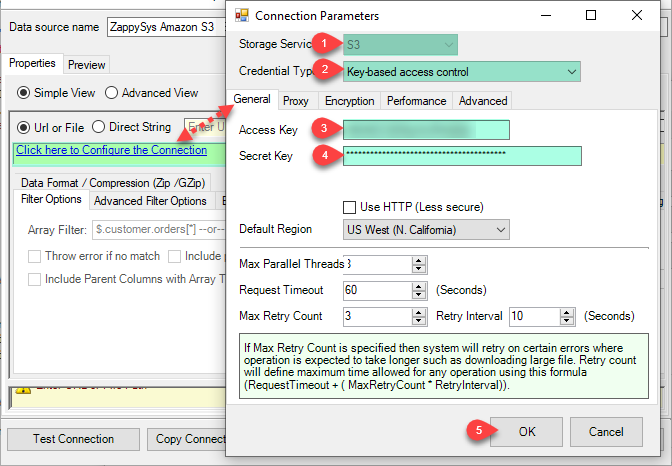
-
You can use select your desired single file by clicking [...] path button.
mybucket/dbo.tblNames.jsondbo.tblNames.json
----------OR----------You can also read the multiple files stored in Amazon S3 Storage using wildcard pattern supported e.g. dbo.tblNames*.json.
Note: If you want to operation with multiple files then use wild card pattern as below (when you use wild card pattern in source path then system will treat target path as folder regardless you end with slash) mybucket/dbo.tblNames.json (will read only single .JSON file) mybucket/dbo.tbl*.json (all files starting with file name) mybucket/*.json (all files with .json Extension and located under folder subfolder)
mybucket/dbo.tblNames*.json
----------OR----------You can also read the zip and gzip compressed files also without extracting it in using Amazon S3 JSON Source File Task.
mybucket/dbo.tblNames*.gz
-
Now select/enter Path expression in Path textbox to extract only specific part of JSON string as below ($.value[*] will get content of value attribute from JSON document. Value attribute is array of JSON documents so we have to use [*] to indicate we want all records of that array)
NOTE: Here, We are using our desired filter, but you need to select your desired filter based on your requirement.
Navigate to the Preview Tab and let's explore the different modes available to access the data.
-
--- Using Direct Query ---
Click on Preview Tab, Select Table from Tables Dropdown and select [value] and click Preview.

-
--- Using Stored Procedure ---
Note : For this you have to Save ODBC Driver configuration and then again reopen to configure same driver. For more information click here.
Click on the Custom Objects Tab, Click on Add button and select Add Procedure and Enter an appropriate name and Click on OK button to create.

-
--- Without Parameters ---
Now Stored Procedure can be created with or without parameters (see example below). If you use parameters then Set default value otherwise it may fail to compilation)

-
--- With Parameters ---
Note : Here you can use Placeholder with Paramters in Stored Procedure. Example : SELECT * FROM $ WHERE OrderID = '<@OrderID, FUN_TRIM>' or CustId = '<@CustId>' and Total >= '<@Total>'

-
-
--- Using Virtual Table ---
Note : For this you have to Save ODBC Driver configuration and then again reopen to configure same driver. For more information click here.
ZappySys APi Drivers support flexible Query language so you can override Default Properties you configured on Data Source such as URL, Body. This way you don't have to create multiple Data Sources if you like to read data from multiple EndPoints. However not every application support supplying custom SQL to driver so you can only select Table from list returned from driver.
Many applications like MS Access, Informatica Designer wont give you option to specify custom SQL when you import Objects. In such case Virtual Table is very useful. You can create many Virtual Tables on the same Data Source (e.g. If you have 50 Buckets with slight variations you can create virtual tables with just URL as Parameter setting).
vt__Customers DataPath=mybucket_1/customers.json vt__Orders DataPath=mybucket_2/orders.json vt__Products DataPath=mybucket_3/products.json
-
Click on the Custom Objects Tab, Click on Add button and select Add Table and Enter an appropriate name and Click on OK button to create.

-
Once you see Query Builder Window on screen Configure it.

-
Click on Preview Tab, Select Virtual Table(prefix with vt__) from Tables Dropdown or write SQL query with Virtual Table name and click Preview.

-
Click on the Custom Objects Tab, Click on Add button and select Add Table and Enter an appropriate name and Click on OK button to create.
-
-
Click OK to finish creating the data source
-
That's it; we are done. In a few clicks we configured the to Read the Amazon S3 JSON File data using ZappySys Amazon S3 JSON File Connector
Read data in SAP Crystal Reports from the ODBC data source
-
First of all, open SAP Crystal Reports and create the new Crystal Report.

-
And it will open the new data source selection window. Under ODBC(RDO) double click on the Make New Connection and Select the desired ODBC DSN, in our case we need to select AmazonS3JsonFileDSN which we created in upper section. And Click on Next.
AmazonS3JsonFileDSN
-
Expand the Connection and under the data select the desired table(s) or view(s) and click Add > button and click on Next.
AmazonS3JsonFileDSNAmazonS3JsonFileDSN
-
Add the desired Fields to Display in the Reports. Here we are adding all fields and click on Finish.

-
That's it and you will be able to load the data in the Report.

Using ZappySys Driver Custom Views and Stored Procedure in SAP Crystal Report
You can create parameterized Stored Procedure and Virtual Tables on the same Data Source (ODBC DSN or Data Gateway Data Source). Please refer to this article for the same. You can create procedures to encapsulate custom logic and then only pass handful parameters rather than long SQL to execute your API call.Using Custom Views in the SAP Crystal Report
After establishing the connection with AmazonS3JsonFileDSN Data Source you can use the custom view in SQL Crystal Report.
Using Custom Stored Procedure in the SAP Crystal Report
-
First of all, create the custom stored procedure in the ZappySys Driver. Please refer to this article to create the custom stored procedure.

-
After establishing the connection with AmazonS3JsonFileDSN Data Source you can use the custom Stored Procedure in SQL Crystal Report. Same way you can write custom queries also in the query box.
AmazonS3JsonFileDSN

Conclusion
In this article we showed you how to connect to Amazon S3 JSON File in SAP Crystal Reports and integrate data without any coding, saving you time and effort.
We encourage you to download Amazon S3 JSON File Connector for SAP Crystal Reports and see how easy it is to use it for yourself or your team.
If you have any questions, feel free to contact ZappySys support team. You can also open a live chat immediately by clicking on the chat icon below.
Download Amazon S3 JSON File Connector for SAP Crystal Reports Documentation










































































