Mailchimp Connector for MS Access
Read / write MailChimp Campaigns, Lists, Members, Reports and more in without coding.
In this article you will learn how to quickly and efficiently integrate Mailchimp data in MS Access without coding. We will use high-performance Mailchimp Connector to easily connect to Mailchimp and then access the data inside MS Access.
Let's follow the steps below to see how we can accomplish that!
Mailchimp Connector for MS Access is based on ZappySys API Driver which is part of ODBC PowerPack. It is a collection of high-performance ODBC drivers that enable you to integrate data in SQL Server, SSIS, a programming language, or any other ODBC-compatible application. ODBC PowerPack supports various file formats, sources and destinations, including REST/SOAP API, SFTP/FTP, storage services, and plain files, to mention a few.
Create ODBC Data Source (DSN) based on ZappySys API Driver
Step-by-step instructions
To get data from Mailchimp using MS Access we first need to create a DSN (Data Source) which will access data from Mailchimp. We will later be able to read data using MS Access. Perform these steps:
-
Download and install ODBC PowerPack.
-
Open ODBC Data Sources (x64):

-
Create a User data source (User DSN) based on ZappySys API Driver
ZappySys API Driver
-
Create and use User DSN
if the client application is run under a User Account.
This is an ideal option
in design-time , when developing a solution, e.g. in Visual Studio 2019. Use it for both type of applications - 64-bit and 32-bit. -
Create and use System DSN
if the client application is launched under a System Account, e.g. as a Windows Service.
Usually, this is an ideal option to use
in a production environment . Use ODBC Data Source Administrator (32-bit), instead of 64-bit version, if Windows Service is a 32-bit application.
-
Create and use User DSN
if the client application is run under a User Account.
This is an ideal option
-
When the Configuration window appears give your data source a name if you haven't done that already, then select "Mailchimp" from the list of Popular Connectors. If "Mailchimp" is not present in the list, then click "Search Online" and download it. Then set the path to the location where you downloaded it. Finally, click Continue >> to proceed with configuring the DSN:
MailchimpDSNMailchimp
-
Now it's time to configure the Connection Manager. Select Authentication Type, e.g. Token Authentication. Then select API Base URL (in most cases, the default one is the right one). More info is available in the Authentication section.
Mailchimp authentication
To get the credentials you need in order to set up your OAuth workflow, you'll first need to register your application with Mailchimp:-
Login into your Mailchimp account, click on your Profile Icon, and hit Account & billing:

-
Navigate to the Registered Apps page in your Mailchimp account:

-
Click Register An App button:

-
Fill-in the Register An App form and click Create button:
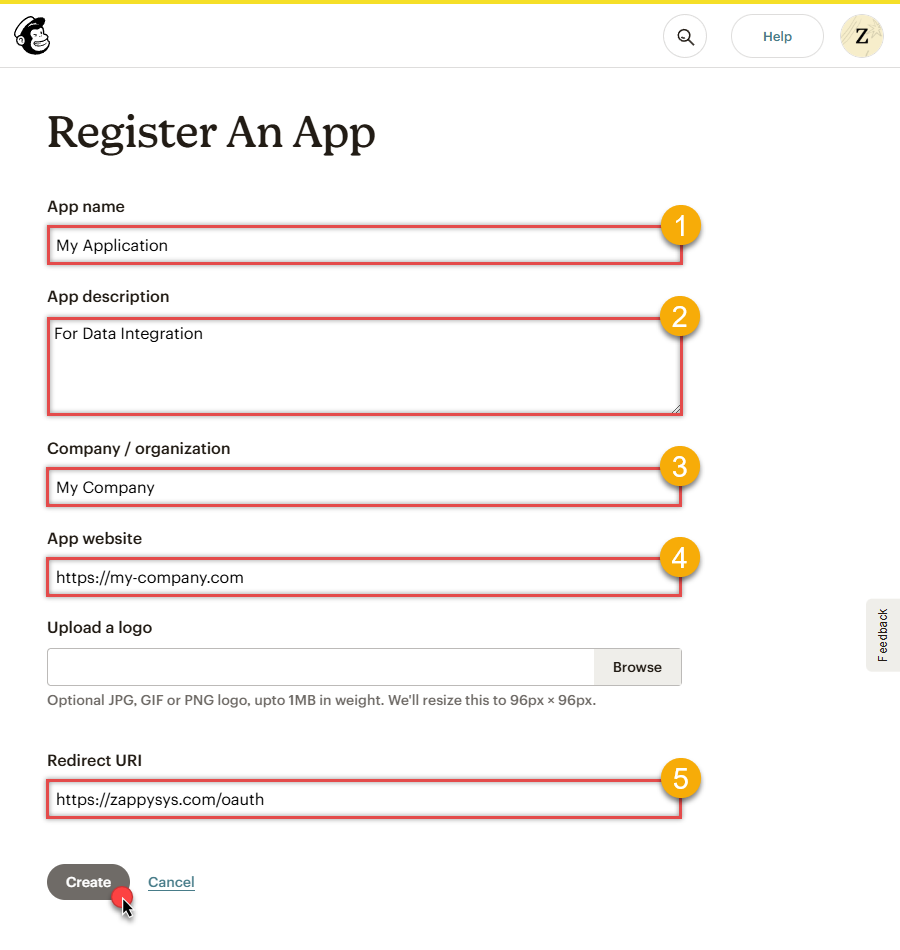 NOTE: For Redirect URI use Redirect URI (also called "Redirect URL" or "Callback URL") given by your IT administrator or just use
NOTE: For Redirect URI use Redirect URI (also called "Redirect URL" or "Callback URL") given by your IT administrator or just usehttps://zappysys.com/oauth, if you don't have one. -
After successfully registering your application,
you'll see the Client ID and Client Secret,
record these values and store them securely:

-
Record your Mailchimp data center, since we will need it later.
The data center is located in your browser's address bar URL.
If the URL is
https://us21.admin.mailchimp.com/account/api, then your data center isus21. - Now go to SSIS package or ODBC data source OAuth authentication configuration.
- Proceed by entering the data center into the Data Center field that was recorded in the previous step.
- Then enter the Client ID value into the Client ID field that you recorded in the previous step.
- Enter the Client Secret value into the Client Secret field that was recorded in the previous step.
- Click Generate Token. If proper authentication occurs, you will see a confirmation notice. If you get an error, click Yes on the dialog box and then a large browser window will launch. Then log into your Mailchimp account and approve the use of the application.
- Finally, hit the Test Connection button at the bottom of the window to verify proper connectivity with your Mailchimp account.
- If the connection test succeeds, select OK.
- Done! Now you can use Mailchimp Connector!
API Connection Manager configuration
Just perform these simple steps to finish authentication configuration:
-
Set Authentication Type to
OAuth [OAuth] - Optional step. Modify API Base URL if needed (in most cases default will work).
- Fill in all the required parameters and set optional parameters if needed.
- Press Generate Token button to generate the tokens.
- Finally, hit OK button:
MailchimpDSNMailchimpOAuth [OAuth]https://[$DataCenter$].api.mailchimp.comRequired Parameters Data Center Fill-in the parameter... Client Id Fill-in the parameter... Client Secret Fill-in the parameter... Default List Id Fill-in the parameter... Optional Parameters RetryMode RetryWhenStatusCodeMatch RetryStatusCodeList 429 RetryCountMax 5 RetryMultiplyWaitTime True 
Mailchimp authentication
The simplest way to authenticate a request to the Mailchimp Marketing API is by using an API key (If you require access to Mailchimp on behalf of other Mailchimp users, you'll want to set up OAuth authentication instead)::-
Login into your Mailchimp account, click on your Profile Icon, and hit Account & billing:

-
Navigate to the API keys page in your Mailchimp account:
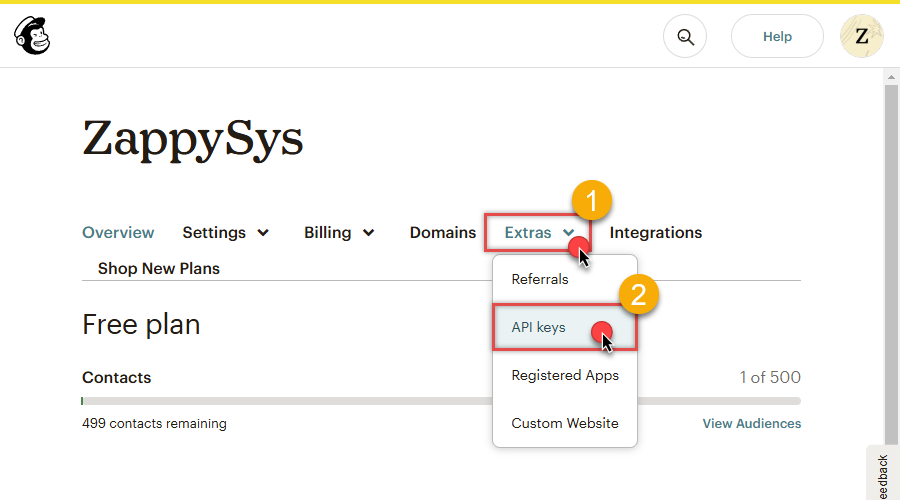
-
In the Your API keys section of the page, click Create A Key button:
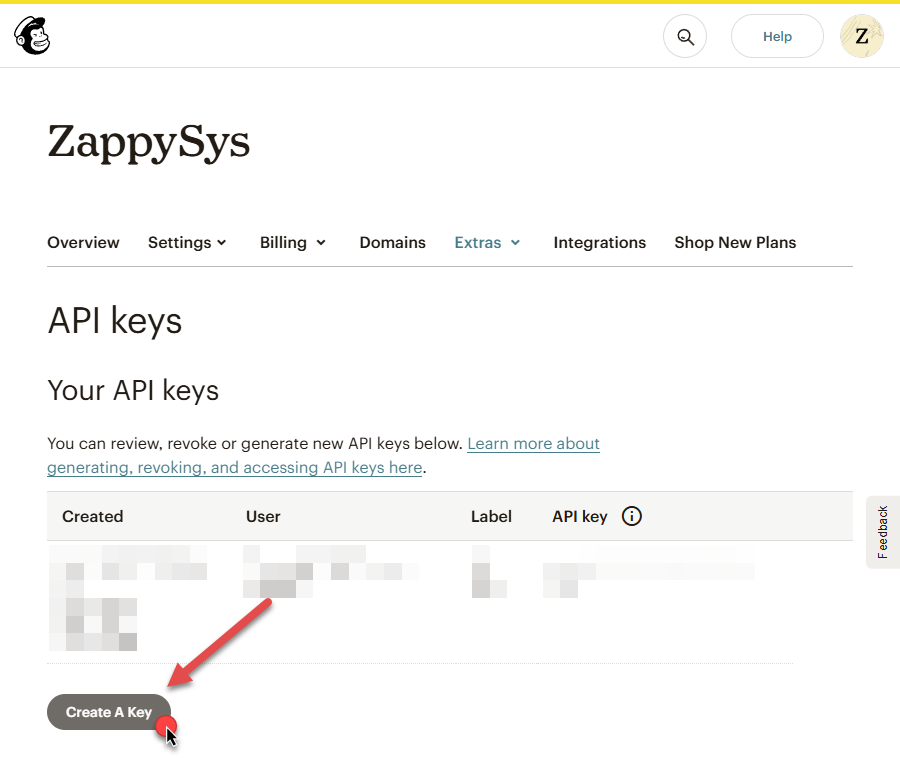
-
Give your new key a descriptive name that will remind you which application it's used for:
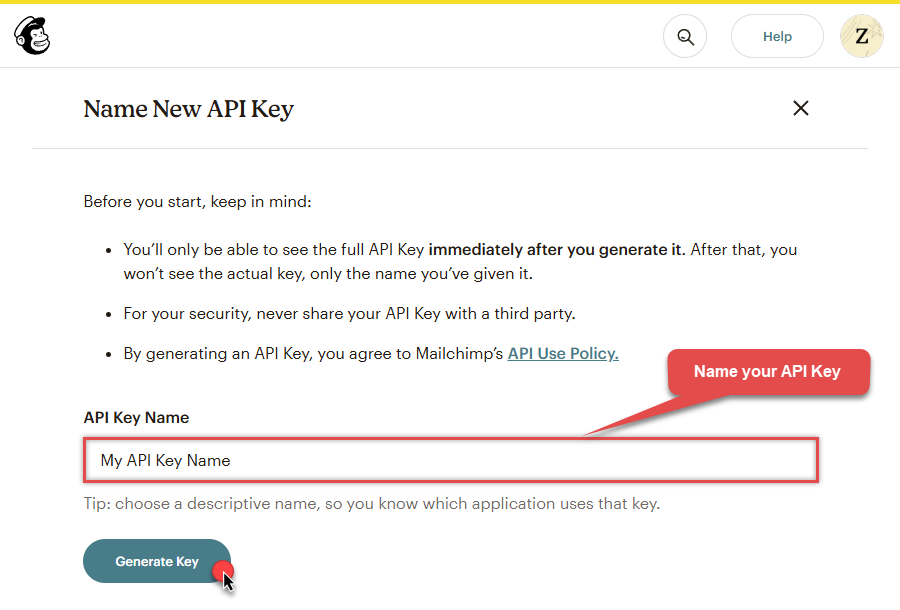
-
Copy the API key immediately and store it in a secure location (you won't be able to see or copy the key once you finish generating it):
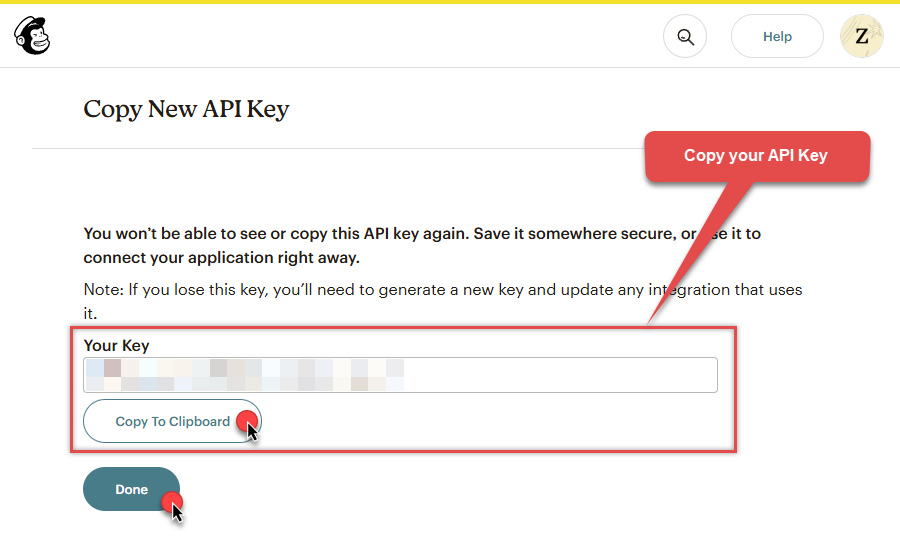
-
Record your Mailchimp data center, since we will need it later.
The data center is located in your browser's address bar URL.
If the URL is
https://us21.admin.mailchimp.com/account/api, then your data center isus21. - Now go to SSIS package or ODBC data source ApiKey Auth authentication configuration.
- Proceed by entering the data center into the Data Center field that was recorded in the previous step.
- Then enter the API key into the Api Key field that you copied earlier.
- Finally, click the Test Connection button at the bottom of the window to verify proper connectivity with your Mailchimp account.
- Done! Now you can use Mailchimp Connector!
API Connection Manager configuration
Just perform these simple steps to finish authentication configuration:
-
Set Authentication Type to
ApiKey Auth [Http] - Optional step. Modify API Base URL if needed (in most cases default will work).
- Fill in all the required parameters and set optional parameters if needed.
- Finally, hit OK button:
MailchimpDSNMailchimpApiKey Auth [Http]https://[$DataCenter$].api.mailchimp.comRequired Parameters Api Key Fill-in the parameter... Default List Id Fill-in the parameter... Optional Parameters Data Center RetryMode RetryWhenStatusCodeMatch RetryStatusCodeList 429 RetryCountMax 5 RetryMultiplyWaitTime True 
-
Login into your Mailchimp account, click on your Profile Icon, and hit Account & billing:
-
Once the data source connection has been configured, it's time to configure the SQL query. Select the Preview tab and then click Query Builder button to configure the SQL query:
 ZappySys API Driver - MailchimpRead / write MailChimp Campaigns, Lists, Members, Reports and more in without coding.MailchimpDSN
ZappySys API Driver - MailchimpRead / write MailChimp Campaigns, Lists, Members, Reports and more in without coding.MailchimpDSN
-
Start by selecting the Table or Endpoint you are interested in and then configure the parameters. This will generate a query that we will use in MS Access to retrieve data from Mailchimp. Hit OK button to use this query in the next step.
SELECT * FROM Campaigns Some parameters configured in this window will be passed to the Mailchimp API, e.g. filtering parameters. It means that filtering will be done on the server side (instead of the client side), enabling you to get only the meaningful data
Some parameters configured in this window will be passed to the Mailchimp API, e.g. filtering parameters. It means that filtering will be done on the server side (instead of the client side), enabling you to get only the meaningful datamuch faster . -
Now hit Preview Data button to preview the data using the generated SQL query. If you are satisfied with the result, use this query in MS Access:
 ZappySys API Driver - MailchimpRead / write MailChimp Campaigns, Lists, Members, Reports and more in without coding.MailchimpDSN
ZappySys API Driver - MailchimpRead / write MailChimp Campaigns, Lists, Members, Reports and more in without coding.MailchimpDSNSELECT * FROM Campaigns You can also access data quickly from the tables dropdown by selecting <Select table>.A
You can also access data quickly from the tables dropdown by selecting <Select table>.AWHEREclause,LIMITkeyword will be performed on the client side, meaning that thewhole result set will be retrieved from the Mailchimp API first, and only then the filtering will be applied to the data. If possible, it is recommended to use parameters in Query Builder to filter the data on the server side (in Mailchimp servers). -
Click OK to finish creating the data source.
Video Tutorial
Read data in Microsoft Access from the ODBC data source
-
First of all, open MS Access and create a new MS Access database.
-
In the next step, start loading ODBC data source we created:

-
Then click next until data source selection window appears. Select the data source we created in one of the previous steps and hit OK:
MailchimpDSN
-
Continue with tables and views selection. You can extract multiple tables or views:

-
Finally, wait while data is being loaded and once done you should see a similar view:

Using Linked Table for Live Data (Slow)
Linked tables in Microsoft Access are crucial for online databases because they enable real-time access to centralized data, support scalability, facilitate collaboration, enhance data security, ease maintenance tasks, and allow integration with external systems. They provide a flexible and efficient way to work with data stored in online databases, promoting cross-platform compatibility and reducing the need for data duplication.
-
Real-Time Data Access:
Access can interact directly with live data in online databases, ensuring that users always work with the most up-to-date information. -
Centralized Data Management:
Online databases serve as a centralized repository, enabling efficient management of data from various locations. -
Ease of Maintenance:
Updates or modifications to the online database structure are automatically reflected in Access, streamlining maintenance tasks. -
Adaptability to Changing Requirements:
Linked tables provide flexibility, allowing easy adaptation to changing data storage needs or migration to different online database systems.
Let's create the linked table.
-
Launch Microsoft Access and open the database where you want to create the linked table.
-
Go to the "External Data" tab on the Ribbon. >> "New Data Source" >> "From Other Sources" >> "ODBC Database"

-
Select the option "Link to Data Source by creating a linked table:

-
Continue by clicking 'Next' until the Data Source Selection window appears. Navigate to the Machine Data Source tab and select the desired data source established in one of the earlier steps. Click 'OK' to confirm your selection.
MailchimpDSN
-
Proceed to the selection of Tables and Views. You have the option to extract multiple tables or views:

-
When prompted to select Unique Key column DO NOT select any column(s) and just click OK:

-
Finally, Simply double-click the newly created Linked Table to load the data:

Guide to Effectively Addressing Known Issues
Discover effective strategies to address known issues efficiently in this guide. Get solutions and practical tips to streamline troubleshooting and enhance system performance, ensuring a smoother user experience.
Fewer Rows Imported
The reason for this is that MS Access has a default query timeout of 60 seconds, which means it stops fetching data if the query takes longer than that. As a result, only a limited number of rows are fetched within this time frame.
To address this, we can adjust the Query Timeout by following the steps below.

The path may vary depending on the MS Access bitness, such as 32-bit versus 64-bit.
\HKEY_LOCAL_MACHINE\SOFTWARE\Microsoft\Jet\4.0\Engines\ODBC
\HKEY_LOCAL_MACHINE\SOFTWARE\WOW6432Node\Microsoft\Jet\4.0\Engines\ODBC
\HKEY_LOCAL_MACHINE\SOFTWARE\Microsoft\Office\ClickToRun\REGISTRY\MACHINE\Software\Microsoft\Office\16.0\Access Connectivity Engine\Engines\ODBC
We can identify this issue by examining the Fiddler Log, as MS Access doesn't display any error regarding partial import, which is quite unusual
Please refer to this link : How to use Fiddler to analyze HTTP web requests

#Deleted word appears for column value in MS Access for Linked Table mode
If you used Linked Table mode to get external data and it shows #deleted word rather than actual value for column after you open then most likely its following issue.
Make sure to re-create Linked Table and DO NOT select any key column when prompted (Just click OK)

How to Fix

Table Selection UI Opening Delays
The Table selection UI takes a significant amount of time to open after clicking the 'New Data Source' -> 'Other Data Sources' -> 'ODBC'
The reason for this issue is that MS Access sends a dummy query, leading to several unnecessary pagination cycles before an error is thrown. To mitigate this, we can prevent wasted cycles by configuring the 'Throw error if no match' setting on the Filter Options Tab.

Enhancing Performance through Metadata Addition (Reduces Query Time)
We can optimize query performance by creating Virtual Tables (i.e. views with custom SQL) on Datasource and incorporating META=static columns. Learn how to capture static metadata in this guide.
Performance Options - Generate Metadata Manually
Execute the query initially, save the metadata by selecting 'Save to Meta' (choose Compact Format), and then click 'Save to Clipboard.' Utilize the resulting list by pasting it into the META attribute as follows: 'META=paste here.'

SELECT * FROM products
WITH(
META='id:String(20); title:String(100); description:String(500);'
)
Optimize Workflow with Automated Import
Employ Automated Import when Linked Tables are not feasible, and we need to depend on Imported Tables with static data.
While using Linked Tables sometime it encounter errors, and we are left with no alternative but to utilize Imported Tables, Automatic Refresh becomes crucial in such scenarios.
Here's a guide on automating refreshes. We can set up automatic refresh on different events, such as when the database opens, a form is opened, or a button is clicked.
To initiate the import process, follow these steps:
- Perform the data import using the standard manual steps.
- In the final step, we'll encounter a checkbox labeled 'Save Import Steps.' Ensure to check this option.
- After saving the steps, we can locate their name in the Save Imports UI. Identify the name associated with the saved steps.
- "Now, we can execute the code as shown below:"
Private Sub cmdYes_Click()
Label0.Visible = True
DoCmd.RunSavedImportExport "Import-DATA.products"
Label0.Visible = False
End Sub
Actions supported by Mailchimp Connector
Learn how to perform common Mailchimp actions directly in MS Access with these how-to guides:
- Add New List
- Add New List Member
- Add New List Members in Bulk
- Add or Update Upsert List Members (Bulk Subscribe or Unsubscribe)
- Delete List
- Delete List Member (Archive)
- Delete List Member (Permanent delete)
- Get a Specific Member From All Lists
- Get All Members in All Lists
- Get Campaign Details
- Get List Details
- Get List Member Details
- Get List Members
- Get List of Campaigns
- Get Lists
- Get User Details
- Update List Details
- Update List Member Details
- Make Generic API Request
- Make Generic API Request (Bulk Write)
Conclusion
In this article we showed you how to connect to Mailchimp in MS Access and integrate data without any coding, saving you time and effort.
We encourage you to download Mailchimp Connector for MS Access and see how easy it is to use it for yourself or your team.
If you have any questions, feel free to contact ZappySys support team. You can also open a live chat immediately by clicking on the chat icon below.
Download Mailchimp Connector for MS Access Documentation











































































