JSON File Connector for SSIS
JSON File Connector can be used to extract and output JSON data stored in local files or direct JSON String (variables or DB columns). JSON Connector also supports JSONPath to filter data from nested array/sub-documents. This Connector is optimized to work with very large files.
In this article you will learn how to quickly and efficiently integrate JSON File data in SSIS without coding. We will use high-performance JSON File Connector to easily connect to JSON File and then access the data inside SSIS.
Let's follow the steps below to see how we can accomplish that!
JSON File Connector for SSIS is based on ZappySys Native SSIS Connector Framework which is a part of SSIS PowerPack. It is a collection of high-performance SSIS connectors that enable you to integrate data with virtually any data provider supported by SSIS, including SQL Server. SSIS PowerPack supports various file formats, sources and destinations, including REST/SOAP API, SFTP/FTP, storage services, and plain files, to mention a few (if you are new to SSIS and SSIS PowerPack, find out more on how to use them).
Video Tutorial - Integrate JSON File data in SSIS
This video covers the following topics and more, so please watch carefully. After watching the video, follow the steps outlined in this article:
- How to download and install the required PowerPack for
JSON File integration in SSIS - How to configure the connection for
JSON File - Features of the
ZappySys JSON Source (Authentication / Query Language / Examples / Driver UI) - How to use the
JSON File in SSIS
Prerequisites
Before we begin, make sure the following prerequisites are met:
- SSIS designer installed. Sometimes it is referred as BIDS or SSDT (download it from Microsoft).
- Basic knowledge of SSIS package development using Microsoft SQL Server Integration Services.
- SSIS PowerPack is installed (if you are new to SSIS PowerPack, then get started!).
Read data from JSON File in SSIS (Export data)
In this section we will learn how to configure and use JSON File Connector in the API Source to extract data from the JSON File.
-
Begin with opening Visual Studio and Create a New Project.
-
Select Integration Service Project and in new project window set the appropriate name and location for project. And click OK.
In the new SSIS project screen you will find the following:
- SSIS ToolBox on left side bar
- Solution Explorer and Property Window on right bar
- Control flow, data flow, event Handlers, Package Explorer in tab windows
- Connection Manager Window in the bottom
 Note: If you don't see ZappySys SSIS PowerPack Task or Components in SSIS Toolbox, please refer to this help link.
Note: If you don't see ZappySys SSIS PowerPack Task or Components in SSIS Toolbox, please refer to this help link. -
Now, Drag and Drop SSIS Data Flow Task from SSIS Toolbox. Double click on the Data Flow Task to see Data Flow designer.

-
From the SSIS toolbox drag and drop JSON Source on the dataflow designer surface
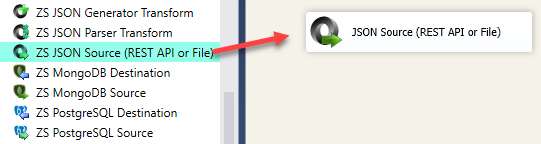
-
Double click on JSON Source component to configure it.
-
From the Access Mode dropdown select [File path or web Url] and you can use select single file by clicking [x] path button or multiple file using wildcard pattern in path.
Note: If you want to operation with multiple files then use wild card pattern as below (when you use wild card pattern in source path then system will treat target path as folder regardless you end with slash) C:\SSIS\Test\reponse.json (will read only single reponse.json file) C:\SSIS\Test\j*.json (all files starting with file name) C:\SSIS\Test\*.json (all files with .json Extension and located under folder subfolder)
-
Now enter JSONPath expression in JSONPath textbox to extract only specific part of JSON file.
Click on Preview button to view the parsed JSON string response data and click OK.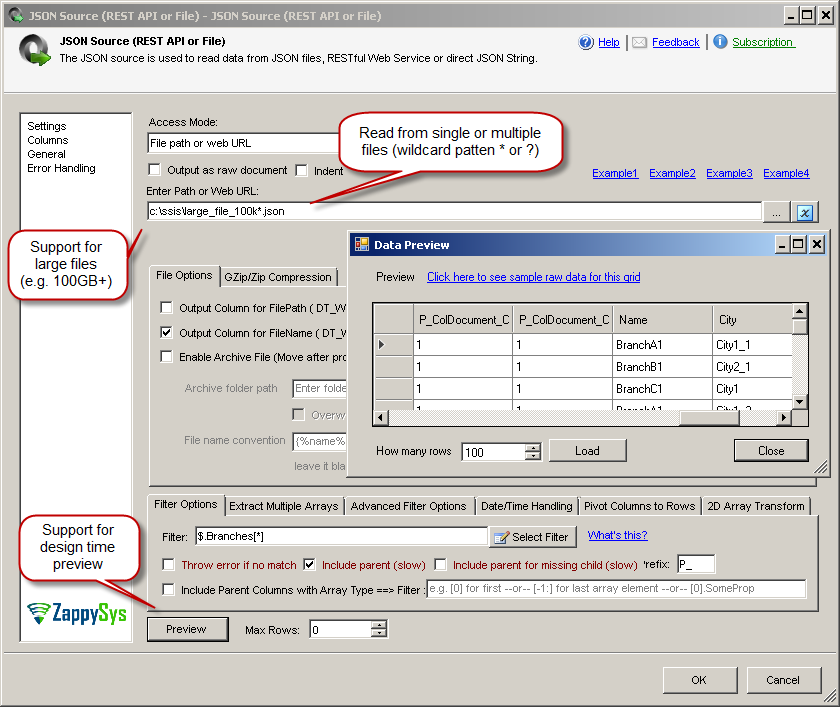
-
That's it; we are done. In a few clicks we configured the call to JSON File using ZappySys JSON File Connector
Reading large JSON file in SSIS (3 million rows in 3 mins)
Using ZappySys SSIS JSON Source you can read large JSON File (Process 3 Million rows in 3 minutes – 1.2 GB file). Using --FAST Expression and other options.
If you use default settings to read data then it may result into OutOfMemory Exception so we will outline few techniques which will enable high performance Streaming Mode rather than In-memory load of entire file.
Please refer to this article for the same: How to read large XML / JSON file in SSIS
Load JSON File data into SQL Server using Upsert Destination (Insert or Update)
Once you configured the data source, you can load JSON File data into SQL Server using Upsert Destination.
Upsert Destination can merge or synchronize source data with the target table.
It supports Microsoft SQL Server, PostgreSQL, and Redshift databases as targets.
Upsert Destination also supports very fast bulk upsert operation along with bulk delete.
Upsert operation
- a database operation which performs INSERT or UPDATE SQL commands
based on record's existence condition in the target table.
It
Upsert Destination supports INSERT, UPDATE, and DELETE operations,
so it is similar to SQL Server's MERGE command, except it can be used directly in SSIS package.
-
From the SSIS Toolbox drag-and-drop Upsert Destination component onto the Data Flow designer background.
-
Connect your SSIS source component to Upsert Destination.
-
Double-click on Upsert Destination component to open configuration window.
-
Start by selecting the Action from the list.
-
Next, select the desired target connection or create one by clicking <New [provider] Connection> menu item from the Target Connection dropdown.
-
Then select a table from the Target Table list or click New button to create a new table based on the source columns.
-
Continue by checking Insert and Update options according to your scenario (e.g. if Update option is unchecked, no updates will be made).
-
Finally, click Map All button to map all columns and then select the Key columns to match the columns on:

-
Click OK to save the configuration.
-
Run the package and JSON File data will be merged with the target table in SQL Server, PostgreSQL, or Redshift:

-
Done!
Deploy and schedule SSIS package
After you are done creating SSIS package, most likely, you want to deploy it to SQL Server Catalog and run it periodically. Just follow the instructions in this article:
Running SSIS package in Azure Data Factory (ADF)
To use SSIS PowerPack in ADF, you must first prepare Azure-SSIS Integration Runtime. Follow this link for detailed instructions:
Conclusion
In this article we showed you how to connect to JSON File in SSIS and integrate data without any coding, saving you time and effort.
We encourage you to download JSON File Connector for SSIS and see how easy it is to use it for yourself or your team.
If you have any questions, feel free to contact ZappySys support team. You can also open a live chat immediately by clicking on the chat icon below.
Download JSON File Connector for SSIS Documentation















































































