Asana Connector for SSAS
Read and write data related to Tasks, Projects, Workspaces, Portfolios, TimeEntries, Memberships and more.
In this article you will learn how to quickly and efficiently integrate Asana data in SSAS without coding. We will use high-performance Asana Connector to easily connect to Asana and then access the data inside SSAS.
Let's follow the steps below to see how we can accomplish that!
Asana Connector for SSAS is based on ZappySys API Driver which is part of ODBC PowerPack. It is a collection of high-performance ODBC drivers that enable you to integrate data in SQL Server, SSIS, a programming language, or any other ODBC-compatible application. ODBC PowerPack supports various file formats, sources and destinations, including REST/SOAP API, SFTP/FTP, storage services, and plain files, to mention a few.
Create Data Source in ZappySys Data Gateway based on API Driver
-
Download and install ODBC PowerPack.
-
Search for gateway in start menu and Open ZappySys Data Gateway:

-
Go to Users Tab to add our first Gateway user. Click Add; we will give it a name tdsuser and enter password you like to give. Check Admin option and click OK to save. We will use these details later when we create linked server:

-
Now we are ready to add a data source. Click Add, give data source a name (Copy this name somewhere, we will need it later) and then select Native - ZappySys API Driver. Finally, click OK. And it will create the Data Set for it and open the ZS driver UI.
AsanaDSN

-
When the Configuration window appears give your data source a name if you haven't done that already, then select "Asana" from the list of Popular Connectors. If "Asana" is not present in the list, then click "Search Online" and download it. Then set the path to the location where you downloaded it. Finally, click Continue >> to proceed with configuring the DSN:
AsanaDSNAsana
-
Now it's time to configure the Connection Manager. Select Authentication Type, e.g. Token Authentication. Then select API Base URL (in most cases, the default one is the right one). More info is available in the Authentication section.
Asana authentication
Here is how to obtain a Personal Access Token (PAT) in Asana:-
Open My apps in Asana portal
and click Create new token button:
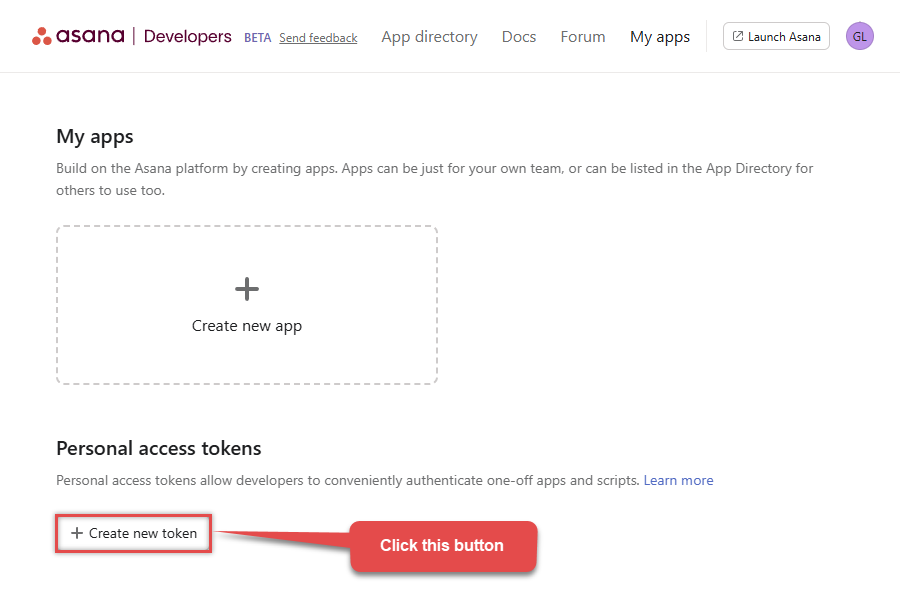
-
Once a popup opens, name your new token:
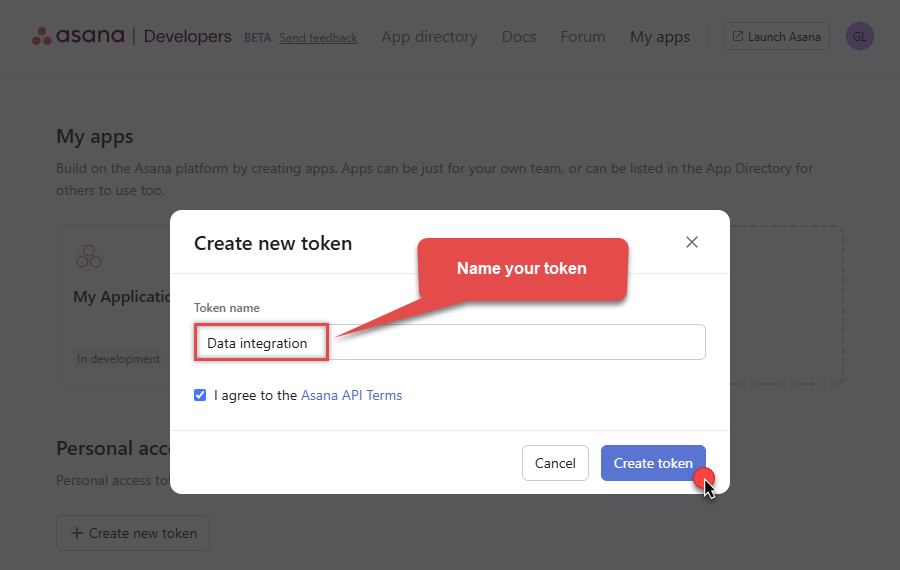
-
Then click Copy button to copy the token:
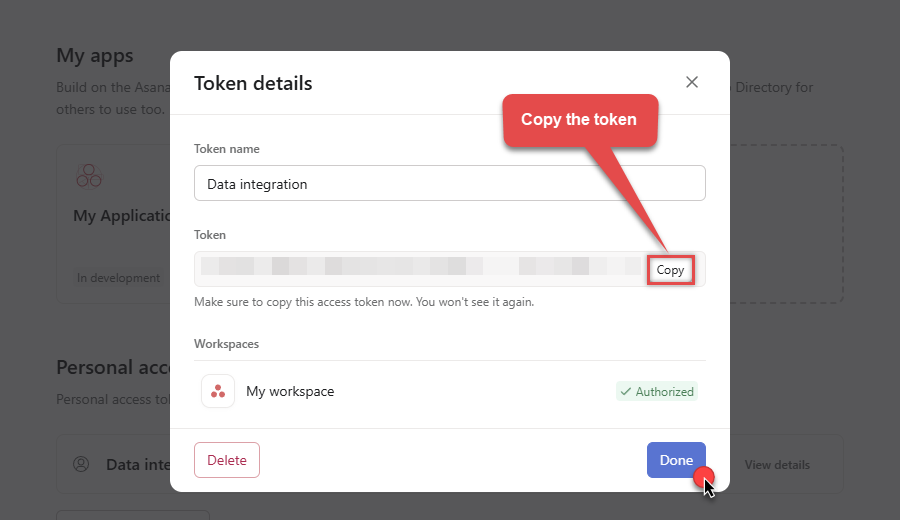
- Now go to SSIS package or ODBC data source and use this token in Personal Access Token authentication configuration.
- Choose Default Workspace and Default Project to work with.
- Click Test Connection to confirm the connection is working.
- Done! Now you are ready to use Asana Connector!
API Connection Manager configuration
Just perform these simple steps to finish authentication configuration:
-
Set Authentication Type to
Personal Access Token [Http] - Optional step. Modify API Base URL if needed (in most cases default will work).
- Fill in all the required parameters and set optional parameters if needed.
- Finally, hit OK button:
AsanaDSNAsanaPersonal Access Token [Http]https://app.asana.com/api/1.0Required Parameters Enter Token (Personal Access Token - PAT) Fill-in the parameter... Default Workspace Fill-in the parameter... Default Project Fill-in the parameter... Optional Parameters RetryMode RetryWhenStatusCodeMatch RetryStatusCodeList 429 RetryCountMax 5 RetryMultiplyWaitTime True 
Asana authentication
Here is how to register an OAuth app in Asana:-
Open My apps in Asana portal
and click Create new app button:
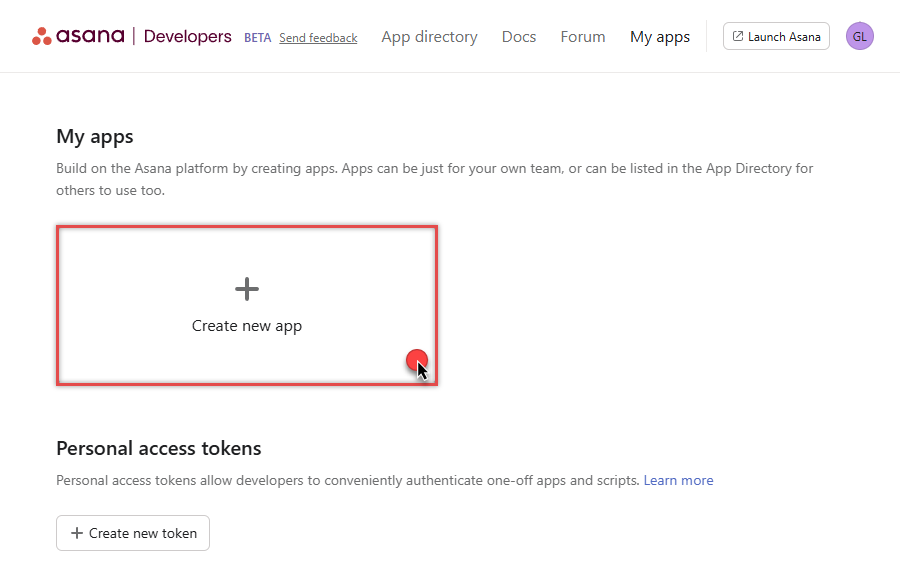
-
Once a popup opens, name your app and check two options, and click Create app button:
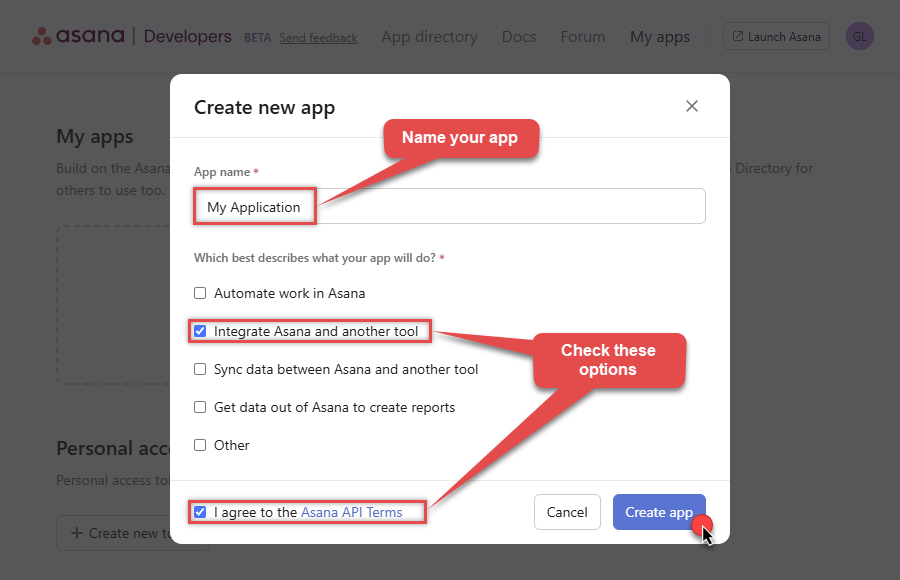
-
Then copy Client ID and Client secret and save them in a file (we will need them for authentication):
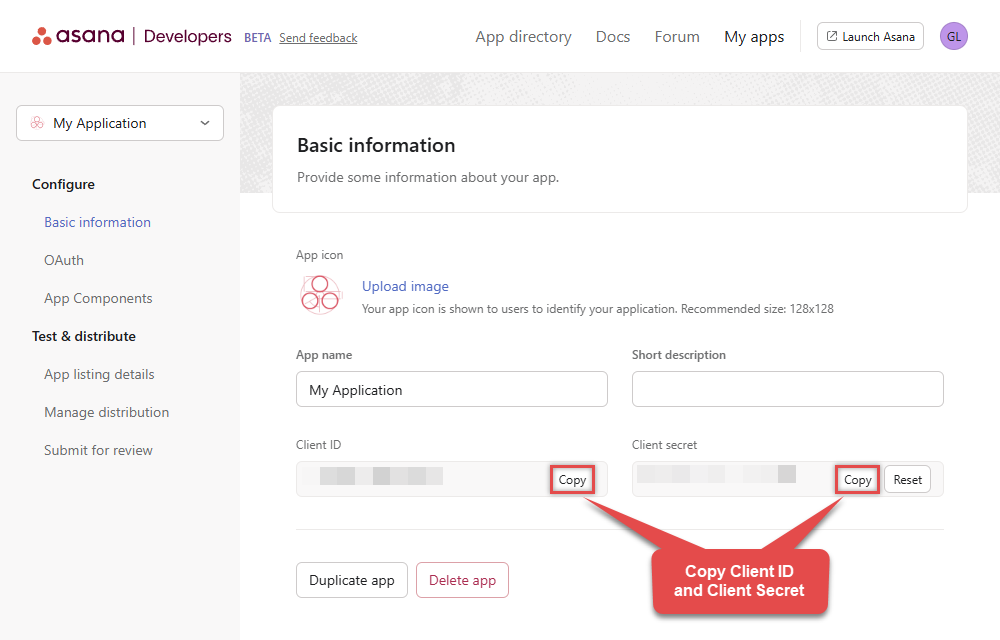
-
Continue by selecting OAuth menu item on your left and click Add redirect URL button (you can have your own or use
https://zappysys.com/oauth):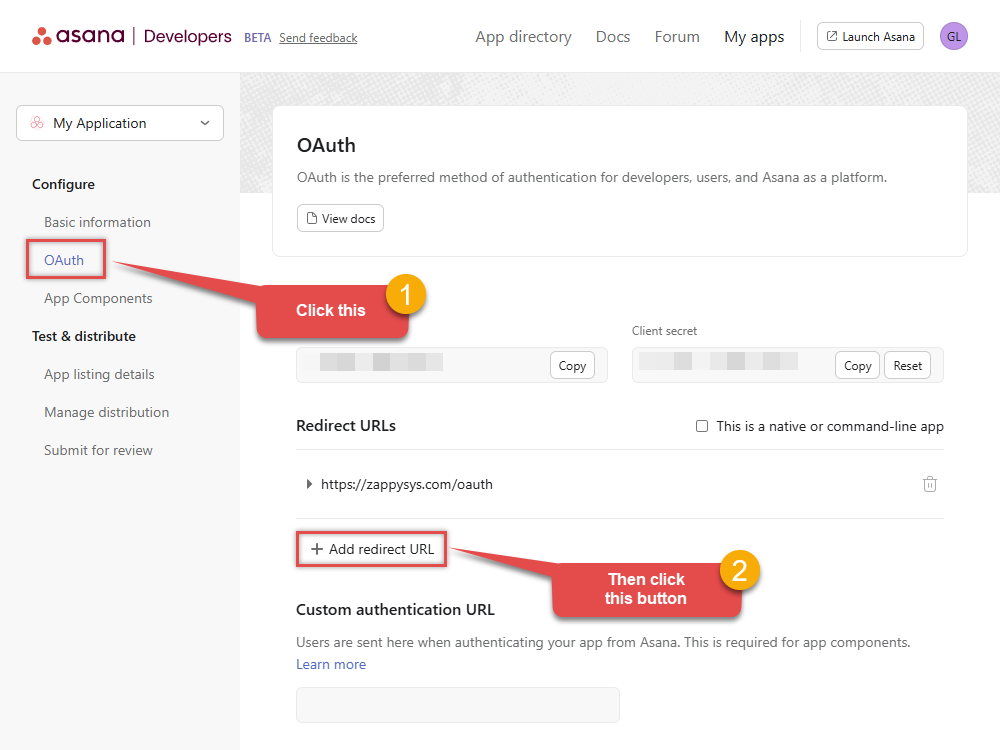
- Proceed by clicking on the Manage distribution section on your left.
-
Then specify workspaces your app needs to access (use Any workspace to access them all):
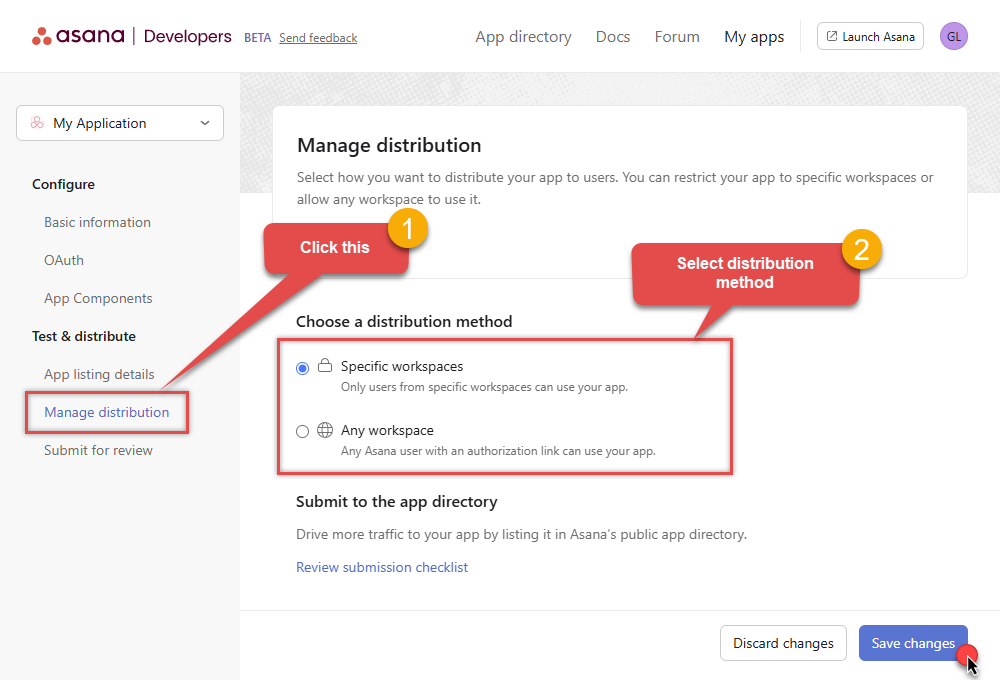
- Once you do that, click Save changes button.
- Now go to SSIS package or ODBC data source and use Client ID, Client Secret, and Redirect URL in OAuth app authentication configuration.
- When you are done with that, click Generate Token button to generate Access and Refresh Tokens.
- Choose Default Workspace and Default Project to work with.
- Click Test Connection to confirm the connection is working.
- Done! Now you are ready to use Asana Connector!
API Connection Manager configuration
Just perform these simple steps to finish authentication configuration:
-
Set Authentication Type to
OAuth app [OAuth] - Optional step. Modify API Base URL if needed (in most cases default will work).
- Fill in all the required parameters and set optional parameters if needed.
- Press Generate Token button to generate the tokens.
- Finally, hit OK button:
AsanaDSNAsanaOAuth app [OAuth]https://app.asana.com/api/1.0Required Parameters ClientId Fill-in the parameter... Client Secret Fill-in the parameter... Default Workspace (** Select after Token is generated **) Fill-in the parameter... Default Project (** Select after Token is generated **) Fill-in the parameter... Optional Parameters Permissions default Redirect URL https://zappysys.com/oauth RetryMode RetryWhenStatusCodeMatch RetryStatusCodeList 429 RetryCountMax 5 RetryMultiplyWaitTime True 
-
Open My apps in Asana portal
and click Create new token button:
-
Once the data source connection has been configured, it's time to configure the SQL query. Select the Preview tab and then click Query Builder button to configure the SQL query:
 ZappySys API Driver - AsanaRead and write data related to Tasks, Projects, Workspaces, Portfolios, TimeEntries, Memberships and more.AsanaDSN
ZappySys API Driver - AsanaRead and write data related to Tasks, Projects, Workspaces, Portfolios, TimeEntries, Memberships and more.AsanaDSN
-
Start by selecting the Table or Endpoint you are interested in and then configure the parameters. This will generate a query that we will use in SSAS to retrieve data from Asana. Hit OK button to use this query in the next step.
SELECT * FROM Workspaces Some parameters configured in this window will be passed to the Asana API, e.g. filtering parameters. It means that filtering will be done on the server side (instead of the client side), enabling you to get only the meaningful data
Some parameters configured in this window will be passed to the Asana API, e.g. filtering parameters. It means that filtering will be done on the server side (instead of the client side), enabling you to get only the meaningful datamuch faster . -
Now hit Preview Data button to preview the data using the generated SQL query. If you are satisfied with the result, use this query in SSAS:
 ZappySys API Driver - AsanaRead and write data related to Tasks, Projects, Workspaces, Portfolios, TimeEntries, Memberships and more.AsanaDSN
ZappySys API Driver - AsanaRead and write data related to Tasks, Projects, Workspaces, Portfolios, TimeEntries, Memberships and more.AsanaDSNSELECT * FROM Workspaces You can also access data quickly from the tables dropdown by selecting <Select table>.A
You can also access data quickly from the tables dropdown by selecting <Select table>.AWHEREclause,LIMITkeyword will be performed on the client side, meaning that thewhole result set will be retrieved from the Asana API first, and only then the filtering will be applied to the data. If possible, it is recommended to use parameters in Query Builder to filter the data on the server side (in Asana servers). -
Click OK to finish creating the data source.
-
Most Important Step: Now, After creating or modifying a data source in ZappySys Data Gateway, make sure to click the SAVE button to preserve your changes.
Then, RESTART the Data Gateway service to ensure all changes are properly applied.Skipping either step may result in the new settings not taking effect.

Read Asana data in SSAS cube
With the data source created in the Data Gateway (previous step), we're now ready to read Asana data in an SSAS cube. Before we dive in, open Visual Studio and create a new Analysis Services project. Then, you're all set!
Create data source based on ZappySys Data Gateway
Let's start by creating a data source for a cube, based on the Data Gateway's data source we created earlier. So, what are we waiting for? Let's do it!
-
Create a new data source:

-
Once a window opens,
select Create a data source based on an existing or new connection option and
click New...:

-
Here things become a little complicated, but do not despair, it's only for a little while.
Just perform these little steps:
- Select Native OLE DB\SQL Server Native Client 11.0 as provider.
- Enter your Server name (or IP address) and Port, separated by a comma.
- Select SQL Server Authentication option for authentication.
- Input User name which has admin permissions in the ZappySys Data Gateway.
- In Database name field enter the same data source name you use in the ZappySys Data Gateway.
- Hopefully, our hard work is done, when we Test Connection.
AsanaDSNAsanaDSN If SQL Server Native Client 11.0 is not listed as Native OLE DB provider, try using these:
If SQL Server Native Client 11.0 is not listed as Native OLE DB provider, try using these:- Microsoft OLE DB Driver for SQL Server
- Microsoft OLE DB Provider for SQL Server
-
Indeed, life is easy again:

Add data source view
We have data source in place, it's now time to add a data source view. Let's not waste a single second and get on to it!
-
Start by right-clicking on Data Source Views and then choosing New Data Source View...:

-
Select the previously created data source and click Next:

- Ignore the Name Matching window and click Next.
-
Add the tables you will use in your SSAS cube:
 For cube dimensions, consider creating a Virtual Table in the Data Gateway's data source. Use the
For cube dimensions, consider creating a Virtual Table in the Data Gateway's data source. Use theDISTINCTkeyword in theSELECTstatement to get unique values from the facts table, like this:SELECT DISTINCT Country FROM CustomersFor demonstration purposes we are using sample tables which may not be available in Asana. -
Review your data source view and click Finish:

-
Add the missing table relationships and you're done!

Create cube
We have a data source view ready to be used by our cube. Let's create one!
-
Start by right-clicking on Cubes and selecting New Cube... menu item:

-
Select tables you will use for the measures:

-
And then select the measures themselves:

-
Don't stop and select the dimensions too:

-
Move along and click Finish before the final steps:

-
Review your cube before processing it:

-
It's time for the grand finale! Hit Process... to create the cube:

-
A splendid success!

Execute MDX query
The cube is created and processed. It's time to reap what we sow! Just execute an MDX query and get Asana data in your SSAS cube:

Actions supported by Asana Connector
Learn how to perform common Asana actions directly in SSAS with these how-to guides:
- Download Attachment
- Download Multiple Attachments
- Get Allocations
- Get Attachments (For Project refer to Key-Resources Upload only)
- Get Goals
- Get Memberships
- Get Portfolio Custom Fields
- Get Portfolios
- Get Project (Single)
- Get Project Custom Fields
- Get Project Section
- Get Project Sections
- Get Projects
- Get Sub Tasks
- Get Tags
- Get Task (Single)
- Get Tasks
- Get Time Tracking Entries
- Get User (Single)
- Get User Task Lists
- Get Users
- Get Workspace (Single)
- Get Workspace Custom Fields
- Get Workspace Tasks
- Get Workspace Teams
- Get Workspaces
- Search Tasks (Advanced Filter)
- Make Generic API Request
- Make Generic API Request (Bulk Write)
Conclusion
In this article we showed you how to connect to Asana in SSAS and integrate data without any coding, saving you time and effort.
We encourage you to download Asana Connector for SSAS and see how easy it is to use it for yourself or your team.
If you have any questions, feel free to contact ZappySys support team. You can also open a live chat immediately by clicking on the chat icon below.
Download Asana Connector for SSAS Documentation









































































