FastSpring Connector for Informatica
Read / write FastSpring data related to Orders, Subscriptions, Quotes, Products, Accounts and more without coding.
In this article you will learn how to quickly and efficiently integrate FastSpring data in Informatica without coding. We will use high-performance FastSpring Connector to easily connect to FastSpring and then access the data inside Informatica.
Let's follow the steps below to see how we can accomplish that!
FastSpring Connector for Informatica is based on ZappySys API Driver which is part of ODBC PowerPack. It is a collection of high-performance ODBC drivers that enable you to integrate data in SQL Server, SSIS, a programming language, or any other ODBC-compatible application. ODBC PowerPack supports various file formats, sources and destinations, including REST/SOAP API, SFTP/FTP, storage services, and plain files, to mention a few.
Introduction
 JSON / REST API is becoming more and more popular each day as everyone embrace cloud-centric services. This article is primarily focused on Informatica users who want to access FastSpring data or may be other API Integration in Informatica. However many tips and techniques described in this article will help you to understand how to integrate FastSpring / XML SOAP / JSON / REST API in other ETL / Reporting apps such as Tableau, Power BI, SSRS, Talend, Excel and many more.
JSON / REST API is becoming more and more popular each day as everyone embrace cloud-centric services. This article is primarily focused on Informatica users who want to access FastSpring data or may be other API Integration in Informatica. However many tips and techniques described in this article will help you to understand how to integrate FastSpring / XML SOAP / JSON / REST API in other ETL / Reporting apps such as Tableau, Power BI, SSRS, Talend, Excel and many more.
After going through this article you will learn how to Read FastSpring / JSON / REST API data in Informatica and understand the concept of JSON / REST API. We will go through many screenshots and step-by-step examples to demonstrate FastSpring or REST API integration in Informatica PowerCenter.
XML / JSON can come from a local file or REST API service (internal or public) so we will include both examples in this article (i.e. Read JSON files in Informatica, Import REST API in Informatica). So let’s get started. Next article will focus on how to write data to API in Informatica (POST / PUT data)
If you need to consume API which is not listed on connector library page then please refer to the below article links. It talks about how to read / write pretty much any API and not just FastSpring API. It explains various API tips / tricks using our other Universal Drivers not mentioned in this article (i.e. ZappySys JSON / XML and CSV Drivers).
Requirements
This article assumes that you have full filled following basic requirements.
- Download Install ZappySys ODBC PowerPack (API Driver for FastSpring included)
- Install Informatica PowerCenter Client Tools (e.g. Workflow and Mapping Designers)
- Access to a Relational database such as SQL Server (or use any of your choice e.g. Oracle, MySQL, DB2 ). If nothing available then you can use flat file target.
High level Steps for Import FastSpring data using Informatica (Read FastSpring API data)
Before we dive deep to learn how to load FastSpring data in Informatica (i.e. FastSpring to SQL Table), Here the summary of high-level steps you need to perform to import FastSpring in Informatica (same steps for Import JSON / XML / REST API).
- Download and Install ZappySys API Driver (for connecting to FastSpring)
- Create ODBC DSN using ZappySys API driver and choose FastSpring Connector during Wizard
- Create Relational > ODBC Connection in Informatica Workflow designer (Point to DSN we created in the previous step)
- Import FastSpring Source Definition in the Informatica Mapping Designer > Sources Tab
- Import Target Table Definition in the Informatica Mapping Designer > Targets Tab
- Create source to target mapping in Mappings tab
- Save mapping (name m_API_to_SQL_Load )
- Create Session using the mapping we created in the previous step
- Save Workflow and execute to load FastSpring data into SQL Table. Verify your data and log.
Video Tutorial – Read any API / JSON data in Informatica (Load FastSpring to SQL Table)
Below video is not about FastSpring API but its showing API access in general (for any API). By watching following ~5 min video can learn steps listed in this article to load JSON API data into SQL Server Table using ZappySys JSON Driver. You can go though full article to learn many useful details not covered in this video.
Getting Started – Import FastSpring to SQL Server in Informatica
Now let’s get started. For example purpose, we will read data from FastSpring and load data into SQL Server Table using Informatica Workflow.
Create ODBC Data Source (DSN) based on ZappySys API Driver
Step-by-step instructions
To get data from FastSpring using Informatica we first need to create a DSN (Data Source) which will access data from FastSpring. We will later be able to read data using Informatica. Perform these steps:
-
Download and install ODBC PowerPack.
-
Open ODBC Data Sources (x64):

-
Create a User data source (User DSN) based on ZappySys API Driver
ZappySys API Driver
-
Create and use User DSN
if the client application is run under a User Account.
This is an ideal option
in design-time , when developing a solution, e.g. in Visual Studio 2019. Use it for both type of applications - 64-bit and 32-bit. -
Create and use System DSN
if the client application is launched under a System Account, e.g. as a Windows Service.
Usually, this is an ideal option to use
in a production environment . Use ODBC Data Source Administrator (32-bit), instead of 64-bit version, if Windows Service is a 32-bit application.
-
Create and use User DSN
if the client application is run under a User Account.
This is an ideal option
-
When the Configuration window appears give your data source a name if you haven't done that already, then select "FastSpring" from the list of Popular Connectors. If "FastSpring" is not present in the list, then click "Search Online" and download it. Then set the path to the location where you downloaded it. Finally, click Continue >> to proceed with configuring the DSN:
FastspringDSNFastSpring
-
Now it's time to configure the Connection Manager. Select Authentication Type, e.g. Token Authentication. Then select API Base URL (in most cases, the default one is the right one). More info is available in the Authentication section.
FastSpring authentication
Here is how to obtain FastSpring API credentials:
- In the FastSpring portal, navigate to Developer Tools > APIs > API Credentials.
-
Click Create, FastSpring will automatically generate your Username and Password.
Copy them, we will need them in the next step:
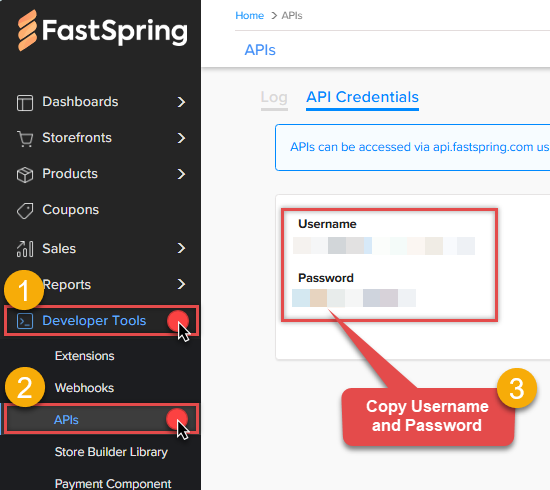 WARNING: Securely store the credentials for future reference.
WARNING: Securely store the credentials for future reference. -
Now go to SSIS package or ODBC data source and use this token in API Credentials authentication configuration:
- In the UserName field paste the Username value you copied in the previous step.
- In the Password field paste the Password value you copied in the previous step.
- Click Test Connection to confirm the connection is working.
- Done! Now you are ready to use FastSpring Connector!
API Connection Manager configuration
Just perform these simple steps to finish authentication configuration:
-
Set Authentication Type to
API Credentials [Http] - Optional step. Modify API Base URL if needed (in most cases default will work).
- Fill in all the required parameters and set optional parameters if needed.
- Finally, hit OK button:
FastspringDSNFastSpringAPI Credentials [Http]https://api.fastspring.comRequired Parameters UserName Fill-in the parameter... Password Fill-in the parameter... Optional Parameters RetryMode RetryWhenStatusCodeMatch RetryStatusCodeList 429 RetryCountMax 5 RetryMultiplyWaitTime True Your Webstore URL (Only used by get_products_visibility endpoint) https://YOUR-STORE.onfastspring.com 
-
Once the data source connection has been configured, it's time to configure the SQL query. Select the Preview tab and then click Query Builder button to configure the SQL query:
 ZappySys API Driver - FastSpringRead / write FastSpring data related to Orders, Subscriptions, Quotes, Products, Accounts and more without coding.FastspringDSN
ZappySys API Driver - FastSpringRead / write FastSpring data related to Orders, Subscriptions, Quotes, Products, Accounts and more without coding.FastspringDSN
-
Start by selecting the Table or Endpoint you are interested in and then configure the parameters. This will generate a query that we will use in Informatica to retrieve data from FastSpring. Hit OK button to use this query in the next step.
SELECT * FROM Orders Some parameters configured in this window will be passed to the FastSpring API, e.g. filtering parameters. It means that filtering will be done on the server side (instead of the client side), enabling you to get only the meaningful data
Some parameters configured in this window will be passed to the FastSpring API, e.g. filtering parameters. It means that filtering will be done on the server side (instead of the client side), enabling you to get only the meaningful datamuch faster . -
Now hit Preview Data button to preview the data using the generated SQL query. If you are satisfied with the result, use this query in Informatica:
 ZappySys API Driver - FastSpringRead / write FastSpring data related to Orders, Subscriptions, Quotes, Products, Accounts and more without coding.FastspringDSN
ZappySys API Driver - FastSpringRead / write FastSpring data related to Orders, Subscriptions, Quotes, Products, Accounts and more without coding.FastspringDSNSELECT * FROM Orders You can also access data quickly from the tables dropdown by selecting <Select table>.A
You can also access data quickly from the tables dropdown by selecting <Select table>.AWHEREclause,LIMITkeyword will be performed on the client side, meaning that thewhole result set will be retrieved from the FastSpring API first, and only then the filtering will be applied to the data. If possible, it is recommended to use parameters in Query Builder to filter the data on the server side (in FastSpring servers). -
Click OK to finish creating the data source.
Video Tutorial
Create Connection in Informatica Workflow Designer
Once you create DSN using API Driver our next step is to define a connection for FastSpring source in Informatica PowerCenter Workflow designer.
- Open Workflow designer [W] icon
- Goto Connections > Relational
- Click New and select ODBC
- Now on the ODBC connection setup enter connection name, some fake userid / password (this is a required field but its ignored by JSON Driver)
-
In the Connection String field enter the exact same name of DSN (Open ODBC Data Sources UI to confirm)

Configure FastSpring connection in Informatica for REST API – Using ZappySys API Driver
- Click OK to close the connection properties.
That’s it. Now we ready to move to next step (define source and target in Mapping Designer).
Import FastSpring Source Definition in Informatica Mapping Designer
Now let’s look at steps to import FastSpring table definition.
- Open Informatica Mapping Designer (Click [D] icon)
- Click on Source Icon to switch to Sources designer
- From the top menu > Click on Sources > Import from Database …
- Select ODBC data source from the dropdown (Find out DSN we created earlier to use as JSON Source)
-
Click Connect button to get a list of tables. Any array node is listed as a table. Also, you will see array node with parent columns (e.g. value_with_parent). You may get some warning like below but they are harmless so just ignore by clicking OK.
DLL name entry missing from C:\Informatica\PowerCenter8.6.1\client\bin\powrmart.ini Section = ODBCDLL Entry = ZappySys JSON Driver
—————————————————-
Using EXTODBC.DLL to support ZappySys JSON Driver. For native support of ZappySys JSON Driver make an entry in the .ini file. - Select Table you wish to get (You can filter rows by custom SQL query. We will see later in this article how to do)
- Optionally once table structure is imported you can rename it
- That’s it, we are now ready to perform similar steps to import Target table structure in the next section.
Import SQL Server Target Definition in Informatica Mapping Designer
Now let’s look at steps to import Target table definition (very similar to the previous section, the only difference is this time we will select DSN which points to SQL Server or any other Target Server).
Now lets look at steps to import target table definition in Informatica mapping designer.
- In the Mapping Designer, Click on Target Icon to switch to Target designer
- From the top menu > Click on Targets > Import from Database …
- Select DSN for your Target server (if DSN doesn’t exist then create one by opening ODBC Sources just like we created one for JSON API source (see the previous section about creating DSN).
- Enter your userid , password and Schema name and click Connect to see tables
- Select Table name to and click OK import definition.
Create Source to Target Mapping in Informatica (Import JSON to SQL Server)
Once you have imported source and target table definition, we can create mapping and transformation to load data from JSON to SQL Table.
- First open Mapping Designer (Click [D] icon)
- Drag JSON Source from sources folder
- Drag SQL Table from Targets folder
- Map desired columns from Source to target
-
For certain columns you may have to do datatype conversion. For example to convert OrderDate form nstring to DataTime you have to use Expression Transform like below and map it to target. In below example, our JSON has date format (e.g. 2018-01-31 12:00:00 AM ). To import this to DateTime field in SQL server we need to convert it using TO_DATE function. Use double quotes around T to make this format working.
TO_DATE(OrderDate,'YYYY-MM-DD H12:MI:SS AM') --For ISO use below way TO_DATE(OrderDate,'YYYY-MM-DD"T"HH24:MI:SS') - Once you done with mapping save your mapping and name it (i.e. m_Api_To_SQL)
- Now lets move to next section to create workflow.
Create Workflow and Session in Informatica
Now the final step is to create a new workflow. Perform following steps to create workflow which with a session task to import JSON data into SQL table.
- Open workflow designer by click [W] icon.
-
Launch new workflow creation wizard by click Workflow top menu > Wizard
name your workflow (e.g. wf_Api_Tp_Sql_Table_Import) - Finish the wizard and double-click the Session to edit some default properties.
- First change Error settings so we fail session on error (By default its always green)
- Select JSON connection for Source
- Change default Source query if needed. You can pass parameters to this query to make it dynamic.
- Select Target connection of SQL Target Table
- Save workflow
- That’s it. We ready to run our first workflow to load JSON data to SQL.
Execute Workflow and Validate Log in Informatica
Now once you are done with your workflow, execute it to see the log.
POST data to FastSpring in Informatica
There will be a time when you like to send Source data to REST API or SOAP Web Service. You can use below Query for example. For detailed explanation on how to POST data in Informatica check this article .
Video Tutorial – How to POST data to REST API in Informatica
Here is detailed step by step video on REST API POST in informatica PowerCenter
Keywords
how to import FastSpring in informatica | how to read FastSpring data in informatica powercenter | how to test json from informatica | how to use FastSpring data as source in informatica power center | how to connect FastSpring in informatica 10 | informatica how to import data from FastSpring | informatica jtx to import FastSpring (use of java transformation) | informatica plugin for restful api using json | informatica power center and FastSpring support | informatica read FastSpring | informatica rest api | informatica FastSpring connector | json parser import informatica
Actions supported by FastSpring Connector
Learn how to perform common FastSpring actions directly in Informatica with these how-to guides:
- Create Product
- Get Account By Id
- Get Account Charges
- Get Account Charges by Id
- Get Account Orders (For a single account)
- Get Account Orders (For all accounts)
- Get Accounts
- Get Order by Id
- Get Order Items
- Get Order Items by OrderId
- Get Orders
- Get Product
- Get Product IDs
- Get Product Prices
- Get Products
- Get Products Publish Status
- Get Quote By Id
- Get Quotes
- Get Revenue Report
- Get Subscription By Id
- Get Subscription Report
- Get Subscriptions
- Get Subscriptions Ids
- Update Product
- Make Generic API Request
- Make Generic API Request (Bulk Write)
Conclusion
In this article we showed you how to connect to FastSpring in Informatica and integrate data without any coding, saving you time and effort.
We encourage you to download FastSpring Connector for Informatica and see how easy it is to use it for yourself or your team.
If you have any questions, feel free to contact ZappySys support team. You can also open a live chat immediately by clicking on the chat icon below.
Download FastSpring Connector for Informatica Documentation

























































































