Amazon S3 CSV File Connector for SSAS
Amazon S3 CSV File Connector can be used to read CSV Files stored in AWS S3 Buckets. Using this you can easily integrate AWS S3 CSV File data. It's supports latest security standards, and optimized for large data files. It also supports reading compressed files (e.g. GZip /Zip).
In this article you will learn how to quickly and efficiently integrate Amazon S3 CSV File data in SSAS without coding. We will use high-performance Amazon S3 CSV File Connector to easily connect to Amazon S3 CSV File and then access the data inside SSAS.
Let's follow the steps below to see how we can accomplish that!
Amazon S3 CSV File Connector for SSAS is based on ZappySys Amazon S3 CSV Driver which is part of ODBC PowerPack. It is a collection of high-performance ODBC drivers that enable you to integrate data in SQL Server, SSIS, a programming language, or any other ODBC-compatible application. ODBC PowerPack supports various file formats, sources and destinations, including REST/SOAP API, SFTP/FTP, storage services, and plain files, to mention a few.
Create Data Source in ZappySys Data Gateway based on ZappySys Amazon S3 CSV Driver
-
Download and install ODBC PowerPack.
-
Search for gateway in start menu and Open ZappySys Data Gateway:

-
Go to Users Tab to add our first Gateway user. Click Add; we will give it a name tdsuser and enter password you like to give. Check Admin option and click OK to save. We will use these details later when we create linked server:

-
Now we are ready to add a data source. Click Add, give data source a name (Copy this name somewhere, we will need it later) and then select Native - ZappySys Amazon S3 CSV Driver. Finally, click OK. And it will create the Data Set for it and open the ZS driver UI.
AMAZONS3-CSVFILEDSNNative - ZappySys Amazon S3 CSV Driver
-
Create and configure a connection for the Amazon S3 storage account.
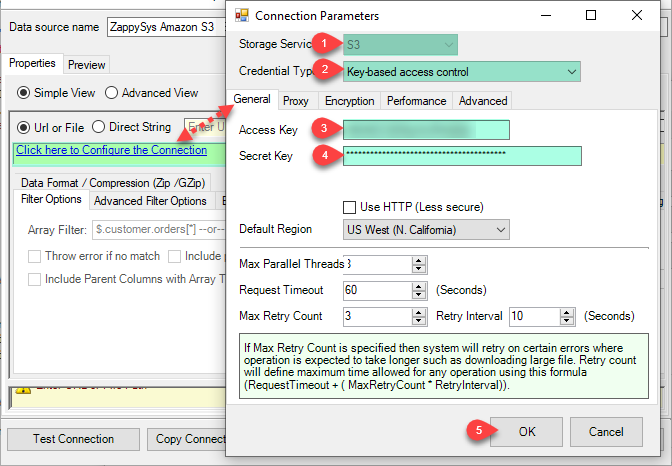
-
You can use select your desired single file by clicking [...] path button.
mybucket/dbo.tblNames.csvdbo.tblNames.csv
----------OR----------You can also read the multiple files stored in Amazon S3 Storage using wildcard pattern supported e.g. dbo.tblNames*.csv.
Note: If you want to operation with multiple files then use wild card pattern as below (when you use wild card pattern in source path then system will treat target path as folder regardless you end with slash) mybucket/dbo.tblNames.csv (will read only single .CSV file) mybucket/dbo.tbl*.csv (all files starting with file name) mybucket/*.csv (all files with .csv Extension and located under folder subfolder)
mybucket/dbo.tblNames*.csv
----------OR----------You can also read the zip and gzip compressed files also without extracting it in using Amazon S3 CSV Source File Task.
mybucket/dbo.tblNames*.gz
Navigate to the Preview Tab and let's explore the different modes available to access the data.
-
--- Using Direct Query ---
Click on Preview Tab, Select Table from Tables Dropdown and select [value] and click Preview.

-
--- Using Stored Procedure ---
Note : For this you have to Save ODBC Driver configuration and then again reopen to configure same driver. For more information click here.
Click on the Custom Objects Tab, Click on Add button and select Add Procedure and Enter an appropriate name and Click on OK button to create.

-
--- Without Parameters ---
Now Stored Procedure can be created with or without parameters (see example below). If you use parameters then Set default value otherwise it may fail to compilation)

-
--- With Parameters ---
Note : Here you can use Placeholder with Paramters in Stored Procedure. Example : SELECT * FROM $ WHERE OrderID = '<@OrderID, FUN_TRIM>' or CustId = '<@CustId>' and Total >= '<@Total>'

-
-
--- Using Virtual Table ---
Note : For this you have to Save ODBC Driver configuration and then again reopen to configure same driver. For more information click here.
ZappySys APi Drivers support flexible Query language so you can override Default Properties you configured on Data Source such as URL, Body. This way you don't have to create multiple Data Sources if you like to read data from multiple EndPoints. However not every application support supplying custom SQL to driver so you can only select Table from list returned from driver.
Many applications like MS Access, Informatica Designer wont give you option to specify custom SQL when you import Objects. In such case Virtual Table is very useful. You can create many Virtual Tables on the same Data Source (e.g. If you have 50 Buckets with slight variations you can create virtual tables with just URL as Parameter setting).
vt__Customers DataPath=mybucket_1/customers.csv vt__Orders DataPath=mybucket_2/orders.csv vt__Products DataPath=mybucket_3/products.csv
-
Click on the Custom Objects Tab, Click on Add button and select Add Table and Enter an appropriate name and Click on OK button to create.

-
Once you see Query Builder Window on screen Configure it.

-
Click on Preview Tab, Select Virtual Table(prefix with vt__) from Tables Dropdown or write SQL query with Virtual Table name and click Preview.

-
Click on the Custom Objects Tab, Click on Add button and select Add Table and Enter an appropriate name and Click on OK button to create.
-
-
Click OK to finish creating the data source
-
That's it; we are done. In a few clicks we configured the to Read the Amazon S3 CSV File data using ZappySys Amazon S3 CSV File Connector
-
Most Important Step: Now, After creating or modifying a data source in ZappySys Data Gateway, make sure to click the SAVE button to preserve your changes.
Then, RESTART the Data Gateway service to ensure all changes are properly applied.Skipping either step may result in the new settings not taking effect.

Read Amazon S3 CSV File data in SSAS cube
With the data source created in the Data Gateway (previous step), we're now ready to read Amazon S3 CSV File data in an SSAS cube. Before we dive in, open Visual Studio and create a new Analysis Services project. Then, you're all set!
Create data source based on ZappySys Data Gateway
Let's start by creating a data source for a cube, based on the Data Gateway's data source we created earlier. So, what are we waiting for? Let's do it!
-
Create a new data source:

-
Once a window opens,
select Create a data source based on an existing or new connection option and
click New...:

-
Here things become a little complicated, but do not despair, it's only for a little while.
Just perform these little steps:
- Select Native OLE DB\SQL Server Native Client 11.0 as provider.
- Enter your Server name (or IP address) and Port, separated by a comma.
- Select SQL Server Authentication option for authentication.
- Input User name which has admin permissions in the ZappySys Data Gateway.
- In Database name field enter the same data source name you use in the ZappySys Data Gateway.
- Hopefully, our hard work is done, when we Test Connection.
AmazonS3CsvFileDSNAmazonS3CsvFileDSN If SQL Server Native Client 11.0 is not listed as Native OLE DB provider, try using these:
If SQL Server Native Client 11.0 is not listed as Native OLE DB provider, try using these:- Microsoft OLE DB Driver for SQL Server
- Microsoft OLE DB Provider for SQL Server
-
Indeed, life is easy again:

Add data source view
We have data source in place, it's now time to add a data source view. Let's not waste a single second and get on to it!
-
Start by right-clicking on Data Source Views and then choosing New Data Source View...:

-
Select the previously created data source and click Next:

- Ignore the Name Matching window and click Next.
-
Add the tables you will use in your SSAS cube:
 For cube dimensions, consider creating a Virtual Table in the Data Gateway's data source. Use the
For cube dimensions, consider creating a Virtual Table in the Data Gateway's data source. Use theDISTINCTkeyword in theSELECTstatement to get unique values from the facts table, like this:SELECT DISTINCT Country FROM CustomersFor demonstration purposes we are using sample tables which may not be available in Amazon S3 CSV File. -
Review your data source view and click Finish:

-
Add the missing table relationships and you're done!

Create cube
We have a data source view ready to be used by our cube. Let's create one!
-
Start by right-clicking on Cubes and selecting New Cube... menu item:

-
Select tables you will use for the measures:

-
And then select the measures themselves:

-
Don't stop and select the dimensions too:

-
Move along and click Finish before the final steps:

-
Review your cube before processing it:

-
It's time for the grand finale! Hit Process... to create the cube:

-
A splendid success!

Execute MDX query
The cube is created and processed. It's time to reap what we sow! Just execute an MDX query and get Amazon S3 CSV File data in your SSAS cube:

Conclusion
In this article we showed you how to connect to Amazon S3 CSV File in SSAS and integrate data without any coding, saving you time and effort.
We encourage you to download Amazon S3 CSV File Connector for SSAS and see how easy it is to use it for yourself or your team.
If you have any questions, feel free to contact ZappySys support team. You can also open a live chat immediately by clicking on the chat icon below.
Download Amazon S3 CSV File Connector for SSAS Documentation










































































