Azure DevOps Connector for SQL Server
Azure DevOps Connector can be used to integrate Azure DevOps (Cloud or On-Premises) data in your App / BI Tools. You can create, read, query, modify, and delete WorkItems, Projects, Teams and more.
In this article you will learn how to quickly and efficiently integrate Azure DevOps data in SQL Server without coding. We will use high-performance Azure DevOps Connector to easily connect to Azure DevOps and then access the data inside SQL Server.
Let's follow the steps below to see how we can accomplish that!
Azure DevOps Connector for SQL Server is based on ZappySys API Driver which is part of ODBC PowerPack. It is a collection of high-performance ODBC drivers that enable you to integrate data in SQL Server, SSIS, a programming language, or any other ODBC-compatible application. ODBC PowerPack supports various file formats, sources and destinations, including REST/SOAP API, SFTP/FTP, storage services, and plain files, to mention a few.
Video Tutorial - Integrate Azure DevOps data in SQL Server
This video covers the following topics and more, so please watch carefully. After watching the video, follow the steps outlined in this article:
- How to download and install the required PowerPack for
Azure DevOps integration in SQL Server - How to configure the connection for
Azure DevOps - Features of the
ZappySys API Driver (Authentication / Query Language / Examples / Driver UI) - How to use the
Azure DevOps in SQL Server
Create Data Source in ZappySys Data Gateway based on API Driver
-
Download and install ODBC PowerPack.
-
Search for gateway in start menu and Open ZappySys Data Gateway:

-
Go to Users Tab to add our first Gateway user. Click Add; we will give it a name tdsuser and enter password you like to give. Check Admin option and click OK to save. We will use these details later when we create linked server:

-
Now we are ready to add a data source. Click Add, give data source a name (Copy this name somewhere, we will need it later) and then select Native - ZappySys API Driver. Finally, click OK. And it will create the Data Set for it and open the ZS driver UI.
AzureDevopsDSN

-
When the Configuration window appears give your data source a name if you haven't done that already, then select "Azure DevOps" from the list of Popular Connectors. If "Azure DevOps" is not present in the list, then click "Search Online" and download it. Then set the path to the location where you downloaded it. Finally, click Continue >> to proceed with configuring the DSN:
AzureDevopsDSNAzure DevOps
-
Now it's time to configure the Connection Manager. Select Authentication Type, e.g. Token Authentication. Then select API Base URL (in most cases, the default one is the right one). More info is available in the Authentication section.
Azure DevOps authentication
Connecting to your Azure DevOps data requires you to authenticate your REST API access. Follow the instructions below:- Go to https://app.vsaex.visualstudio.com/app/register to register your app.
-
Fill in your application and company's information as required, and then select the scopes that your application needs.
This should typically be Project and team (read and write) and Work items (read and write).
Your selected scopes when registering your app must match the scopes you enter here on the connector screen. If they don't match, the connector will not be able to work with your Azure DevOps account!If you need further information about the scopes used in Azure DevOps, or need to see what to enter into the connector screen to match up with your selected scopes, visit https://learn.microsoft.com/en-us/azure/devops/integrate/get-started/authentication/oauth?view=azure-devops.

NOTE: For Authorization callback URL use your company's OAuth Redirect URL (if IT administrator provides you one) or you can use
https://zappysys.com/oauth(it's safe). - Select Create Application and then the Application Settings page will be displayed.
-
Record the App ID for us to use later:
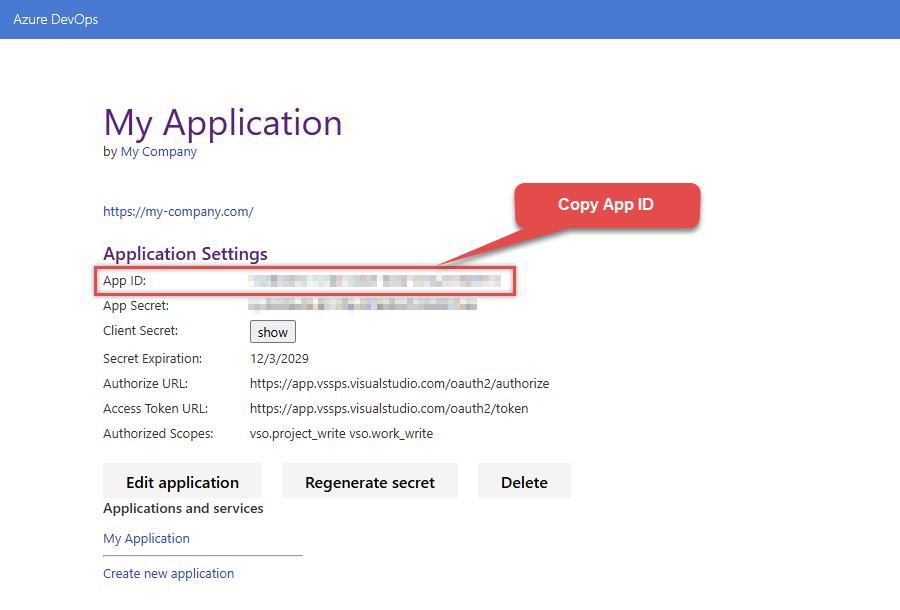
-
And do the same with Client Secret:
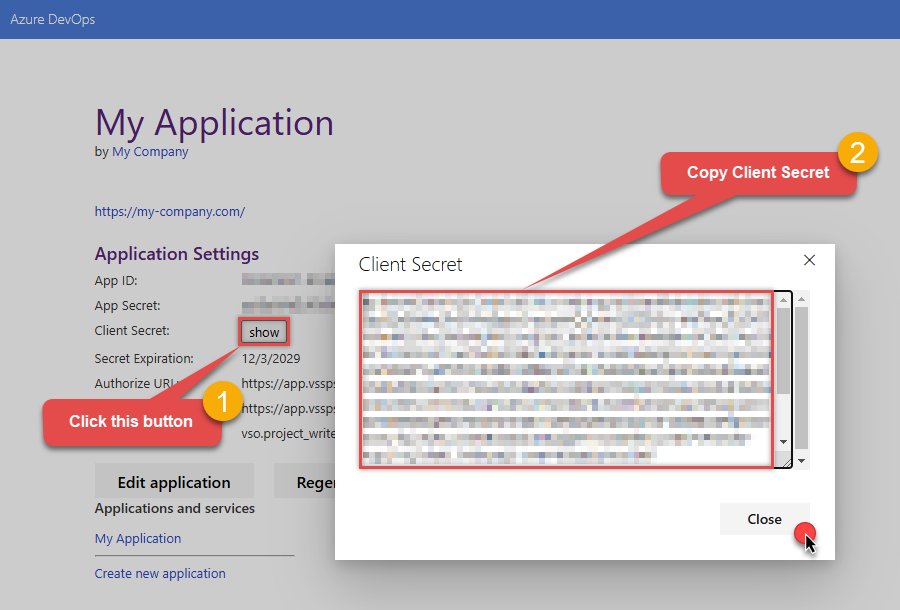
- Then go to https://aex.dev.azure.com and select relevant organization on the left.
-
Then copy Organization's host name part (e.g.
acmeinc, if full host name isacmeinc.visualstudio.com), save it to a file, and click it:
- Back at the connector screen, enter the App ID into the Client Id (App ID) field that was recorded in the previous step.
- Enter the Client Secret that was recorded in the previous step into the Client Secret field. In order to edit the text in this field, select the ellipses (...) button that appears when the textbox is clicked, and edit the Client Secret with the dialog box that appears.
- Enter the organization that was recorded in step 5 into the Organization name or Id for url field.
- Click Generate Token. If proper authentication occurs, you will see a notice saying so. You can click Yes to save a backup file of your generated tokens.
- Select the project you want to connect to by default from the Default Project (Choose after Generating Token) field.
- Select the Security tab.
-
Enter
https://auditservice.dev.azure.com,https://almsearch.dev.azure.cominto the Additional Trusted Domains field. - Select the Test Connection button at the bottom of the window to verify proper connectivity with your Azure DevOps account.
- If the connection test succeeds, select OK.
-
To edit previously created app you can visit
https://app.vsaex.visualstudio.com/meand see Applications and services section. Click on your desired app name.
API Connection Manager configuration
Just perform these simple steps to finish authentication configuration:
-
Set Authentication Type to
(Cloud) OAuth App - User Credentials [OAuth] - Optional step. Modify API Base URL if needed (in most cases default will work).
- Fill in all the required parameters and set optional parameters if needed.
- Press Generate Token button to generate the tokens.
- Finally, hit OK button:
AzureDevopsDSNAzure DevOps(Cloud) OAuth App - User Credentials [OAuth]https://dev.azure.comRequired Parameters Client Id (App ID) Fill-in the parameter... Client Secret Fill-in the parameter... Organization name or Id (e.g. mycompany) Fill-in the parameter... Return URL Fill-in the parameter... Scopes (Must match with App Registration) Fill-in the parameter... API Version Fill-in the parameter... Optional Parameters Default Project Name (Choose after Generating Token) RetryMode RetryWhenStatusCodeMatch RetryStatusCodeList 429 RetryCountMax 5 RetryMultiplyWaitTime True 
Azure DevOps authentication
To connect to Azure DevOps using a Personal Access Token (PAT), you must first create a valid PAT:- Start by going to https://aex.dev.azure.com and selecting relevant organization on the left.
-
Then copy Organization's host name part (e.g.
acmeinc, if full host name isacmeinc.visualstudio.com), save it to a file, and click it:
-
Next, click User settings icon and then click Personal access tokens:

-
Then click New Token button to create a new personal access token:

-
Continue by...
- naming your token
- selecting the right Organization
- setting token's Expiration date (it's recommended to use
Custom definedoption and make it expire after one year or later) - and setting the Scopes:

NOTE: You may be restricted from creating full-scoped PATs. If so, your Azure DevOps administrator in Azure AD has enabled a policy which limits you to a specific custom defined set of scopes.
-
Now click Copy button and save the newly created token into a file for quick access later:

- Go back to the connector screen, input the token you saved in a previous step into the Personal Access Token (PAT) field.
- Then enter the Organization host name part that you noted recorded in previous step into Organization name or Id for url field.
- Enter the name or Id of the project you want to connect to by default in the Default Project (Choose after above fields) field.
- Select the Security tab.
- Enter
https://auditservice.dev.azure.com,https://almsearch.dev.azure.com,https://analytics.dev.azure.cominto the Additional Trusted Domains field. - Select the Test Connection button at the bottom of the window to verify proper connectivity with your Azure DevOps account.
- Done!
API Connection Manager configuration
Just perform these simple steps to finish authentication configuration:
-
Set Authentication Type to
(Cloud) Personal Access Token (PAT) [Http] - Optional step. Modify API Base URL if needed (in most cases default will work).
- Fill in all the required parameters and set optional parameters if needed.
- Finally, hit OK button:
AzureDevopsDSNAzure DevOps(Cloud) Personal Access Token (PAT) [Http]https://dev.azure.comRequired Parameters Personal Access Token (PAT) Fill-in the parameter... Organization name or Id for url Fill-in the parameter... API Version Fill-in the parameter... Optional Parameters AuthScheme Bearer AuthHeader Authorization Default Project Name RetryMode RetryWhenStatusCodeMatch RetryStatusCodeList 429 RetryCountMax 5 RetryMultiplyWaitTime True 
Azure DevOps authentication
To connect to Azure DevOps On-Premises Server using a Personal Access Token (PAT), you must first create a valid PAT:-
Start by navigating to your on-premises Azure DevOps Server URL.
NOTE: The screenshots shown below are from the cloud version, so your interface may look slightly different depending on which on-premises Azure DevOps Server version you’re using — however, the overall concepts and steps are very similar between the cloud and on-premises editions. -
Now open any project and capture Collection Name from the URL. For example if your URL is
https://tfs.mycompany.local/tfs/MyCollection/MyProject/
then your collection name is MyCollection usually after /tfs/. Copy this collection name and later we will enter on Connection UI. -
Next, click User settings icon and then click Personal access tokens:

-
Then click New Token button to create a new personal access token:

-
Continue by...
- naming your token
- selecting the right Organization
- setting token's Expiration date (it's recommended to use
Custom definedoption and make it expire after one year or later) - and setting the Scopes:

NOTE: You may be restricted from creating full-scoped PATs. If so, your Azure DevOps administrator in Azure AD has enabled a policy which limits you to a specific custom defined set of scopes.
-
Now click Copy button and save the newly created token into a file for quick access later:

- Go back to the connector screen, input the token you saved in a previous step into the Personal Access Token (PAT) field.
- Then enter the Organization host name part that you noted recorded in previous step into Organization name or Id for url field.
- Enter the name or Id of the project you want to connect to by default in the Default Project (Choose after above fields) field.
- Select the Security tab.
- Enter
https://auditservice.dev.azure.com,https://almsearch.dev.azure.com,https://analytics.dev.azure.cominto the Additional Trusted Domains field. - Select the Test Connection button at the bottom of the window to verify proper connectivity with your Azure DevOps account.
- Done!
API Connection Manager configuration
Just perform these simple steps to finish authentication configuration:
-
Set Authentication Type to
(On-Premises) Personal Access Token (PAT) [Http] - Optional step. Modify API Base URL if needed (in most cases default will work).
- Fill in all the required parameters and set optional parameters if needed.
- Finally, hit OK button:
AzureDevopsDSNAzure DevOps(On-Premises) Personal Access Token (PAT) [Http]https://dev.azure.comRequired Parameters Personal Access Token (PAT) Fill-in the parameter... Collection name (e.g. MyCollection) Fill-in the parameter... API Version Fill-in the parameter... Optional Parameters AuthScheme Bearer AuthHeader Authorization Default Project Name RetryMode RetryWhenStatusCodeMatch RetryStatusCodeList 429 RetryCountMax 5 RetryMultiplyWaitTime True 
-
Once the data source connection has been configured, it's time to configure the SQL query. Select the Preview tab and then click Query Builder button to configure the SQL query:
 ZappySys API Driver - Azure DevOpsAzure DevOps Connector can be used to integrate Azure DevOps (Cloud or On-Premises) data in your App / BI Tools. You can create, read, query, modify, and delete WorkItems, Projects, Teams and more.AzureDevopsDSN
ZappySys API Driver - Azure DevOpsAzure DevOps Connector can be used to integrate Azure DevOps (Cloud or On-Premises) data in your App / BI Tools. You can create, read, query, modify, and delete WorkItems, Projects, Teams and more.AzureDevopsDSN
-
Start by selecting the Table or Endpoint you are interested in and then configure the parameters. This will generate a query that we will use in SQL Server to retrieve data from Azure DevOps. Hit OK button to use this query in the next step.
SELECT * FROM Projects Some parameters configured in this window will be passed to the Azure DevOps API, e.g. filtering parameters. It means that filtering will be done on the server side (instead of the client side), enabling you to get only the meaningful data
Some parameters configured in this window will be passed to the Azure DevOps API, e.g. filtering parameters. It means that filtering will be done on the server side (instead of the client side), enabling you to get only the meaningful datamuch faster . -
Now hit Preview Data button to preview the data using the generated SQL query. If you are satisfied with the result, use this query in SQL Server:
 ZappySys API Driver - Azure DevOpsAzure DevOps Connector can be used to integrate Azure DevOps (Cloud or On-Premises) data in your App / BI Tools. You can create, read, query, modify, and delete WorkItems, Projects, Teams and more.AzureDevopsDSN
ZappySys API Driver - Azure DevOpsAzure DevOps Connector can be used to integrate Azure DevOps (Cloud or On-Premises) data in your App / BI Tools. You can create, read, query, modify, and delete WorkItems, Projects, Teams and more.AzureDevopsDSNSELECT * FROM Projects You can also access data quickly from the tables dropdown by selecting <Select table>.A
You can also access data quickly from the tables dropdown by selecting <Select table>.AWHEREclause,LIMITkeyword will be performed on the client side, meaning that thewhole result set will be retrieved from the Azure DevOps API first, and only then the filtering will be applied to the data. If possible, it is recommended to use parameters in Query Builder to filter the data on the server side (in Azure DevOps servers). -
Click OK to finish creating the data source.
-
Most Important Step: Now, After creating or modifying a data source in ZappySys Data Gateway, make sure to click the SAVE button to preserve your changes.
Then, RESTART the Data Gateway service to ensure all changes are properly applied.Skipping either step may result in the new settings not taking effect.

Read data in SQL Server using ZappySys Data Gateway
To read the data in SQL Server, the first thing you have to do is create a Linked Server:
-
First, let's open SQL Server Management Studio, create a new Linked Server, and start configuring it:
LS_TO_AZURE_DEVOPS_IN_GATEWAYMicrosoft OLE DB Driver for SQL Serverlocalhost,5000AzureDevopsDSNAzureDevopsDSN
- For SQL Server 2012, 2014, 2016, 2017, and 2019, choose SQL Server Native Client 11.0 as the provider.
- For SQL Server 2022 or higher, choose Microsoft OLE DB Driver for SQL Server as the provider.
-
Then click on Security option and configure username we created in ZappySys Data Gateway in one of the previous steps:

-
Optional step. Under the Server Options, Enable RPC and RPC Out and Disable Promotion of Distributed Transactions(MSDTC).

You need to enable RPC Out if you plan to use
EXEC(...) AT [LS_TO_AZURE_DEVOPS_IN_GATEWAY]rather than OPENQUERY.
If don't enabled it, you will encounter theServer 'LS_TO_AZURE_DEVOPS_IN_GATEWAY' is not configured for RPCerror.Query Example:
DECLARE @MyQuery NVARCHAR(MAX) = 'SELECT * FROM Projects'; EXEC (@MyQuery) AT [LS_TO_AZURE_DEVOPS_IN_GATEWAY];
If you plan to use
'INSERT INTO <TABLE> EXEC(...) AT [LS_TO_AZURE_DEVOPS_IN_GATEWAY]'in that case you need to Disable Promotion of Distributed Transactions(MSDTC).
If don't disabled it, you will encounter theThe operation could not be performed because OLE DB provider "SQLNCLI11" for linked server "MY_LINKED_SERVER_NAME" was unable to begin a distributed transaction.error.Query Example:
INSERT INTO dbo.Products DECLARE @MyQuery NVARCHAR(MAX) = 'SELECT * FROM Projects'; EXEC (@MyQuery) AT [LS_TO_AZURE_DEVOPS_IN_GATEWAY]; -
Finally, open a new query and execute a query we saved in one of the previous steps:
SELECT * FROM OPENQUERY([LS_TO_AZURE_DEVOPS_IN_GATEWAY], 'SELECT * FROM Projects')
SELECT * FROM OPENQUERY([LS_TO_AZURE_DEVOPS_IN_GATEWAY], 'SELECT * FROM Projects')
Create Linked Server using Code
In previous section you saw how to create a Linked Server from UI. You can do similar action by code too (see below). Run below script after changing necessary parameters. Assuming your Data Source name on ZappySys Data Gateway UI is 'AzureDevopsDSN'USE [master]
GO
--///////////////////////////////////////////////////////////////////////////////////////
--Run below code in SSMS to create Linked Server and use ZappySys Drivers in SQL Server
--///////////////////////////////////////////////////////////////////////////////////////
-- Replace YOUR_GATEWAY_USER, YOUR_GATEWAY_PASSWORD
-- Replace localhost with IP/Machine name if ZappySys Gateway Running on different machine other than SQL Server
-- Replace Port 5000 if you configured gateway on a different port
--1. Configure your gateway service as per this article https://zappysys.com/links?id=10036
--2. Make sure you have SQL Server Installed. You can download FREE SQL Server Express Edition from here if you dont want to buy Paid version https://www.microsoft.com/en-us/sql-server/sql-server-editions-express
--Uncomment below if you like to drop linked server if it already exists
--EXEC master.dbo.sp_dropserver @server=N'LS_TO_AZURE_DEVOPS_IN_GATEWAY', @droplogins='droplogins'
--3. Create new linked server
EXEC master.dbo.sp_addlinkedserver
@server = N'LS_TO_AZURE_DEVOPS_IN_GATEWAY' --Linked server name (this will be used in OPENQUERY sql
, @srvproduct=N''
---- For MSSQL 2012, 2014, 2016, 2017, and 2019 use below (SQL Server Native Client 11.0)---
, @provider=N'SQLNCLI11'
---- For MSSQL 2022 or higher use below (Microsoft OLE DB Driver for SQL Server)---
--, @provider=N'MSOLEDBSQL'
, @datasrc=N'localhost,5000' --//Machine / Port where Gateway service is running
, @provstr=N'Network Library=DBMSSOCN;'
, @catalog=N'AzureDevopsDSN' --Data source name you gave on Gateway service settings
--4. Attach gateway login with linked server
EXEC master.dbo.sp_addlinkedsrvlogin
@rmtsrvname=N'LS_TO_AZURE_DEVOPS_IN_GATEWAY' --linked server name
, @useself=N'False'
, @locallogin=NULL
, @rmtuser=N'YOUR_GATEWAY_USER' --enter your Gateway user name
, @rmtpassword='YOUR_GATEWAY_PASSWORD' --enter your Gateway user's password
GO
--5. Enable RPC OUT (This is Optional - Only needed if you plan to use EXEC(...) AT YourLinkedServerName rather than OPENQUERY
EXEC sp_serveroption 'LS_TO_AZURE_DEVOPS_IN_GATEWAY', 'rpc', true;
EXEC sp_serveroption 'LS_TO_AZURE_DEVOPS_IN_GATEWAY', 'rpc out', true;
--Disable MSDTC - Below needed to support INSERT INTO from EXEC AT statement
EXEC sp_serveroption 'LS_TO_AZURE_DEVOPS_IN_GATEWAY', 'remote proc transaction promotion', false;
--Increase query timeout if query is going to take longer than 10 mins (Default timeout is 600 seconds)
--EXEC sp_serveroption 'LS_TO_AZURE_DEVOPS_IN_GATEWAY', 'query timeout', 1200;
GOFirewall settings
So far we have assumed that Gateway is running on the same machine as SQL Server. However there will be a case when ZappySys ODBC PowerPack is installed on a different machine than SQL Server. In such case you may have to perform additional Firewall configurations. On most computers firewall settings wont allow outside traffic to ZappySys Data Gateway. In such case perform following steps to allow other machines to connect to Gateway.
Method-1 (Preferred)If you are using newer version of ZappySys Data Gateway then adding firewall rule is just a single click.
- Search for gateway in start menu and open ZappySys Data Gateway.
- Go to Firewall Tab and click Add Firewall Rule button like below. This will create Firewall rule to all Inbound Traffic on Port 5000 (Unless you changed it).

- Search for Windows Firewall Advanced Security in start menu.
- Under Inbound Rules > Right click and click [New Rule] >> Click Next
- Select Port on Rule Type >> Click Next
- Click on TCP and enter port number under specified local port as 5000 (use different one if you changed Default port) >> Click Next
- Select Profile (i.e. Private, Public) >> Click Next
- Enter Rule name [i.e. ZappySys Data Gateway – Allow Inbound ] >> Click Next
- Click OK to save the rule

OPENQUERY vs EXEC (handling larger SQL text)
So far we have seen examples of using OPENQUERY. It allows us to send pass-through query at remote server. The biggest limitation of OPENQUERY is it doesn't allow you to use variables inside SQL so often we have to use unpleasant looking dynamic SQL (Lots of tick, tick …. and escape hell). Well there is good news. With SQL 2005 and later you can use EXEC(your_sql) AT your_linked_server syntax .
Disadvantage of EXEC AT is you cannot do SELECT INTO like OPENQUERY. Also you cannot perform JOIN like below in EXEC AT
SELECT a.*
FROM OPENQUERY([LS_TO_AZURE_DEVOPS_IN_GATEWAY],'SELECT * FROM Customers') AS A
JOIN OPENQUERY([LS_TO_AZURE_DEVOPS_IN_GATEWAY],'SELECT * FROM Orders') AS B
ON A.CustomerId = B.CustomerId;INSERT INTO SomeTable EXEC(…) AT your_linked_server. So table must exists when you do that way.
Here is how to use it. To use EXEC(..) AT {linked-server} you must turn on RPC OUT option. Notice how we used variable in SQL to make it dynamic. This is much cleaner than previous approach we saw.
USE [master]
GO
--Replace YOUR_GATEWAY_USER, YOUR_GATEWAY_PASSWORD
--Replace localhost with IP/Machine name if ZappySys Gateway Running on different machine other than SQL Server
--Create new linked server
EXEC master.dbo.sp_addlinkedserver
@server = N'LS_TO_AZURE_DEVOPS_IN_GATEWAY' --Linked server name (this will be used in OPENQUERY sql)
, @srvproduct=N''
---- For MSSQL 2012, 2014, 2016, 2017, and 2019 use below (SQL Server Native Client 11.0)---
, @provider=N'SQLNCLI11'
---- For MSSQL 2022 or higher use below (Microsoft OLE DB Driver for SQL Server)---
--, @provider=N'MSOLEDBSQL'
, @datasrc=N'localhost,5000' --//Machine / Port where Gateway service is running
, @provstr=N'Network Library=DBMSSOCN;'
, @catalog=N'AzureDevopsDSN' --Data source name you gave on Gateway service settings
--Attach gateway login with linked server
EXEC master.dbo.sp_addlinkedsrvlogin
@rmtsrvname=N'LS_TO_AZURE_DEVOPS_IN_GATEWAY' --linked server name
, @useself=N'False'
, @locallogin=NULL
, @rmtuser=N'YOUR_GATEWAY_USER' --enter your Gateway user name
, @rmtpassword='YOUR_GATEWAY_PASSWORD' --enter your Gateway user's password
GO
--5. Enable RPC OUT (This is Optional - Only needed if you plan to use EXEC(...) AT YourLinkedServerName rather than OPENQUERY
EXEC sp_serveroption 'LS_TO_AZURE_DEVOPS_IN_GATEWAY', 'rpc', true;
EXEC sp_serveroption 'LS_TO_AZURE_DEVOPS_IN_GATEWAY', 'rpc out', true;
--Disable MSDTC - Below needed to support INSERT INTO from EXEC AT statement
EXEC sp_serveroption 'LS_TO_AZURE_DEVOPS_IN_GATEWAY', 'remote proc transaction promotion', false;
--Increase query timeout if query is going to take longer than 10 mins (Default timeout is 600 seconds)
--EXEC sp_serveroption 'LS_TO_AZURE_DEVOPS_IN_GATEWAY', 'query timeout', 1200;
GO
Fetching Tables / Columns using metadata stored procs
ZappySys Data Gateway emulates certains system procs you might find in real SQL Server. You can call using below syntax using 4-Parts syntaxEXEC [LS_TO_AZURE_DEVOPS_IN_GATEWAY].[AzureDevopsDSN].[DATA].sp_tablesEXEC [LS_TO_AZURE_DEVOPS_IN_GATEWAY].[AzureDevopsDSN].[DATA].sp_columns_90 N'your-table-name'-- List all tables
EXEC [LS_TO_AZURE_DEVOPS_IN_GATEWAY].[AzureDevopsDSN].[DATA].sp_tables
-- List all columns and its type for specified table
EXEC [LS_TO_AZURE_DEVOPS_IN_GATEWAY].[AzureDevopsDSN].[DATA].sp_columns_90 N'Account'Known Issues
Let's explore some common problems that can occur when using OPENQUERY or Data Gateway connectivity.
SQL Native Client 11.0 not visible in the Providers dropdown (Linked Server Creation)
If you are following some screenshots / steps from our article it might say use SQL Native Client to create Linked Server to ZappySys Gateway but for some users they dont see that driver entry in the dropdown. This is due to the fact that Microsoft has deprecated SQL Native Client OLEDB Driver (SQLNCLI and SQLNCLI11) going forward after SQL 2022. So you need to use [Microsoft OLE DB Driver for SQL Server] instead (MSOLEDBSQL). Please follow all other instructions except the driver type selection, use new suggested driver instead if you dont see SQL Native Client.
Error: The data is invalid
There will be a time when, you may encounter unexpected errors like the ones listed below. These can include:
OLE DB provider "SQLNCLI11" for linked server "Zs_Csv" returned message "Deferred prepare could not be completed.". OLE DB provider "SQLNCLI11" for linked server "Zs_Csv" returned message "Communication link failure". Msg 13, Level 16, State 1, Line 0 Session Provider: The data is invalid.Possible Cause:
There are few reasons for such error but below are two main reasons
-
If the query length exceeds 2000 characters, as shown below, you might encounter this error.
SELECT * FROM OPENQUERY(LS, '--some really long text more than 2000 chars--') -
If a query contains multiple OPENQUERY statements for JOINs or UNIONs, as shown below, it might fail due to a MARS compatibility issue where the gateway doesn't support parallel queries on a single connection.
SELECT a.id, b.name from OPENQUERY(LS, 'select * from tbl1') a join OPENQUERY(LS, 'select * from tbl2') b on a.id=b.id
There are few ways to fix above error based on reason why you getting this error (i.e. Query Length issue OR JOIN/UNION in the same statement)
-
If your query has long SQL (more than 2000 chars ) then reduce SQL length using different techniques
- e.g. use SELECT * FROM MyTable rather than SELECT col1,col2… FROM MyTable
- Use Meta Option in WITH clause if you must use column name. (e.g. SELECT * FROM MyTable WITH(META=’c:\meta.txt’) this way you can define column in Meta file rather than SELECT query. Check this article
- Consider using EXECT (….) AT [Linked_Server_name] option rather than OPENQUERY so you can use very long SQL (See next section on EXEC..AT usecase)
-
Consider
using Virtual Table / Stored Proc
to wrap long SQL so your call is very small (where usp_GetOrdersByYear is custom proc created on ZappySys Driver UI)
SELECT * FROM OPENQUERY(LS, 'EXEC usp_GetOrdersByYear 2021')
-
If your query uses JOIN / UNION with multiple OPENQUERY in same SQL then use multiple Linked servers (one for each OPENQUERY clause) as below.
select a.id, b.name from OPENQUERY(LS_1, 'select * from tbl1') a join OPENQUERY(LS_2, 'select * from tbl2') b on a.id=b.id
Error: Unable to begin a distributed transaction (When INSERT + EXEC used)
If you try to use the EXEC statement to insert data into a table, as shown below, you might encounter the following error unless the MSDTC option is turned off.
INSERT INTO MyTable EXEC('select * from tbl') AT MyLinkedServer"Protocol error in TDS stream" The operation could not be performed because OLE DB provider "SQLNCLI11" for linked server "ls_Json2" was unable to begin a distributed transaction. --OR-- The operation could not be performed because OLE DB provider "MSOLEDBSQL" for linked server "ls_Json" was unable to begin a distributed transaction.
Solution:
Method-1: Go to linked server properties | Server Options | Enable Promotion of Distributed Transaction | Change to false (Default is true)
Now your try your INSERT with EXEC AT and it should work
Method-2: Run the below command if you dont want to use UI
EXEC master.dbo.sp_serveroption @server=N'My_Linked_Server', @optname=N'remote proc transaction promotion', @optvalue=N'false'Error: Cannot use OPENQUERY with JOIN / UNION
When you perform a JOIN or UNION ALL on the same Linked Server, it may fail to process sometimes because the Data Gateway doesn't support parallel query requests on the same connection. A workaround for that would be to create multiple linked servers for the same data source. Refer to the section above for the same workaround.
Error: Truncation errors due to data length mismatch
Many times, you may encounter truncation errors if a table column's length is less than the actual column size from the query column. To solve this issue, use the new version of Data Gateway and check the 'Use nvarchar(max) for string options' option found on the General Tab.
Performance Tips
Now, let's look at a few performance tips in this section.
Use INSERT INTO rather than SELECT INTO to avoid extra META request
We discussed some Pros and Cons of OPENQUERY vs EXEC (…) AT in previous section. One obvious advantage of EXEC (….) AT is it reduces number of requests to driver (It sends pass through query). With EXEC you cannot load data dynamically like SELECT INTO tmp FROM OPENQUERY. Table must exist before hand if you use EXEC.
INSERT INTO tmp_API_Report_Load(col1,col2)
EXEC('select col1,col2 from some_api_table') AT [API-LINKED-SERVER]
--OR--
INSERT INTO tmp_API_Report_Load(col1,col2)
select col1,col2 from OPENQUERY([API-LINKED-SERVER], 'select col1,col2 from some_api_table')The advantage of this method is that your query speed will increase because the system only calls the API once when you use EXEC AT. In contrast, with OPENROWSET, the query needs to be called twice: once to obtain metadata and once to retrieve the data.
Use Cached Metadata if possible
By default, most SQL queries sent to the Data Gateway need to invoke two phases: first, to get metadata, and second, to fetch data. However, you can bypass the metadata API call by supplying static metadata. Use the META property in the WITH clause, as explained in this article , to speed up your SQL queries.Actions supported by Azure DevOps Connector
Learn how to perform common Azure DevOps actions directly in SQL Server with these how-to guides:
- Create Project
- Create Team
- Create Work Item
- Create Work Item Comment
- Delete Project
- Delete Team
- Delete Work Item
- Delete Work Item Comment
- Get List of Projects
- Get List of Queries
- Get List of Teams
- Get Project Details
- Get Query Fileds
- Get Team Details
- Get Team Iteration Capacities
- Get Team Iterations
- Get Team Members
- Get Work Item Column Fields
- Get Work Item Comment by Comment Id and Work Item Id
- Get Work Item Comments (by WorkItem Id)
- Get Work Item Types
- Get Work Items by Ids
- Get Work Items for Specified Query Id
- Query Work Item Comments
- Query Work Items
- Search for Work Items by Text
- Update Project
- Update Team
- Update Work Item
- Update Work Item Comment
- Make Generic API Request
- Make Generic API Request (Bulk Write)
Conclusion
In this article we showed you how to connect to Azure DevOps in SQL Server and integrate data without any coding, saving you time and effort.
We encourage you to download Azure DevOps Connector for SQL Server and see how easy it is to use it for yourself or your team.
If you have any questions, feel free to contact ZappySys support team. You can also open a live chat immediately by clicking on the chat icon below.
Download Azure DevOps Connector for SQL Server Documentation











































































