Authentication OAuth
Description
Instructions
Connecting to your Azure DevOps data requires you to authenticate your REST API access. Follow the instructions below:- Go to https://app.vsaex.visualstudio.com/app/register to register your app.
-
Fill in your application and company's information as required, and then select the scopes that your application needs.
This should typically be Project and team (read and write) and Work items (read and write).
Your selected scopes when registering your app must match the scopes you enter here on the connector screen. If they don't match, the connector will not be able to work with your Azure DevOps account!If you need further information about the scopes used in Azure DevOps, or need to see what to enter into the connector screen to match up with your selected scopes, visit https://learn.microsoft.com/en-us/azure/devops/integrate/get-started/authentication/oauth?view=azure-devops.

NOTE: For Authorization callback URL use your company's OAuth Redirect URL (if IT administrator provides you one) or you can use
https://zappysys.com/oauth(it's safe). - Select Create Application and then the Application Settings page will be displayed.
-
Record the App ID for us to use later:
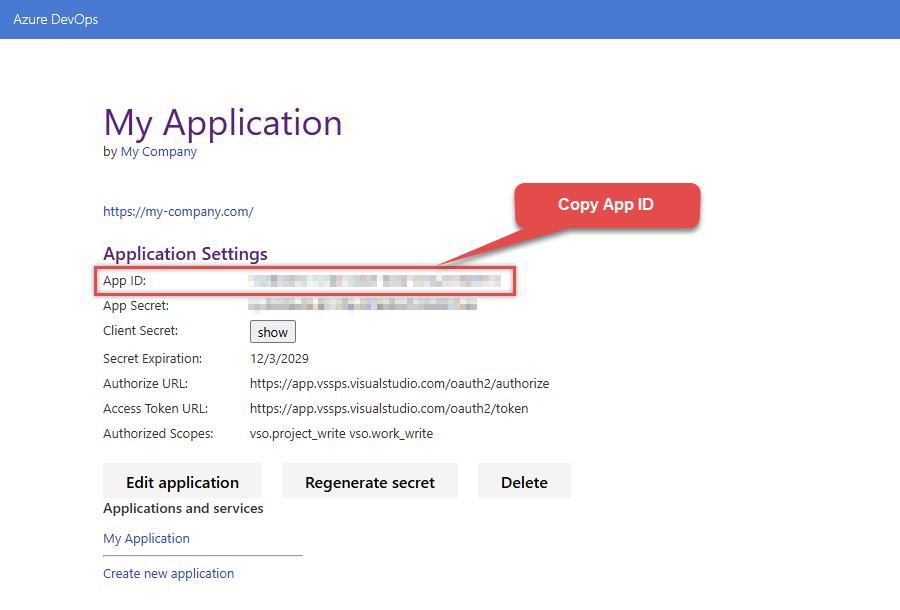
-
And do the same with Client Secret:
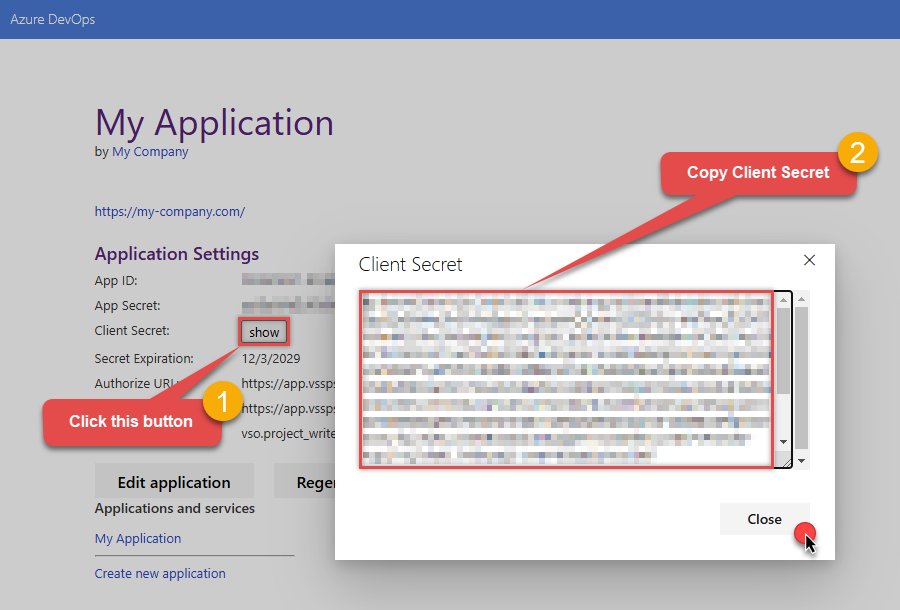
- Then go to https://aex.dev.azure.com and select relevant organization on the left.
-
Then copy Organization's host name part (e.g.
acmeinc, if full host name isacmeinc.visualstudio.com), save it to a file, and click it:
- Back at the connector screen, enter the App ID into the Client Id (App ID) field that was recorded in the previous step.
- Enter the Client Secret that was recorded in the previous step into the Client Secret field. In order to edit the text in this field, select the ellipses (...) button that appears when the textbox is clicked, and edit the Client Secret with the dialog box that appears.
- Enter the organization that was recorded in step 5 into the Organization name or Id for url field.
- Click Generate Token. If proper authentication occurs, you will see a notice saying so. You can click Yes to save a backup file of your generated tokens.
- Select the project you want to connect to by default from the Default Project (Choose after Generating Token) field.
- Select the Security tab.
-
Enter
https://auditservice.dev.azure.com,https://almsearch.dev.azure.cominto the Additional Trusted Domains field. - Select the Test Connection button at the bottom of the window to verify proper connectivity with your Azure DevOps account.
- If the connection test succeeds, select OK.
-
To edit previously created app you can visit
https://app.vsaex.visualstudio.com/meand see Applications and services section. Click on your desired app name.
Parameters
| Parameter | Required | Default value | Options | ||||||||||||||
|---|---|---|---|---|---|---|---|---|---|---|---|---|---|---|---|---|---|
|
Name:
Label: Client Id (App ID) The App ID obtained from the Azure Portal. |
YES | ||||||||||||||||
|
Name:
Label: Client Secret The Client Secret obtained from the Azure Portal https://app.vsaex.visualstudio.com/ Click on your APP and View Client Secret. NOTE: Client Secret expires every five years. Regenerate your app secret to continue to create and use access tokens and refresh tokens. To do so, go to your app page, select [Regenerate secret], which then confirms that you want to complete this action. |
YES | ||||||||||||||||
|
Name:
Label: Organization name or Id for url (e.g. mycompany) The organization name or Id obtained from the Azure Portal. |
YES | ||||||||||||||||
|
Name:
Label: Return URL The URL to send the authentication token back to. |
YES |
https://zappysys.com/oauth
|
|
||||||||||||||
|
Name:
Label: Scopes (Must match with App Registration) The scopes of access needed for the Azure DevOps API connection. |
YES |
vso.project~vso.work_full
|
|
||||||||||||||
|
Name:
Label: API Version The version of the Azure DevOps API to use. |
YES |
7.0
|
|
||||||||||||||
|
Name:
Label: Default Project Name (Choose after Generating Token) The default project name to make API calls for. |
|||||||||||||||||
|
Name:
Label: RetryMode |
RetryWhenStatusCodeMatch
|
|
|||||||||||||||
|
Name:
Label: RetryStatusCodeList |
429
|
||||||||||||||||
|
Name:
Label: RetryCountMax |
5
|
||||||||||||||||
|
Name:
Label: RetryMultiplyWaitTime |
True
|
