Dropbox Connector for Power BI
Read / write Dropbox data inside your app; perform many Dropbox operations without coding, just use easy to use high performance API Connector for Dropbox
In this article you will learn how to quickly and efficiently integrate Dropbox data in Power BI without coding. We will use high-performance Dropbox Connector to easily connect to Dropbox and then access the data inside Power BI.
Let's follow the steps below to see how we can accomplish that!
Dropbox Connector for Power BI is based on ZappySys API Driver which is part of ODBC PowerPack. It is a collection of high-performance ODBC drivers that enable you to integrate data in SQL Server, SSIS, a programming language, or any other ODBC-compatible application. ODBC PowerPack supports various file formats, sources and destinations, including REST/SOAP API, SFTP/FTP, storage services, and plain files, to mention a few.
Video Tutorial - Integrate Dropbox data in Power BI
This video covers the following topics and more, so please watch carefully. After watching the video, follow the steps outlined in this article:
- How to download and install the required PowerPack for
Dropbox integration in Power BI - How to configure the connection for
Dropbox - Features of the
ZappySys API Driver (Authentication / Query Language / Examples / Driver UI) - How to use the
Dropbox in Power BI
Create ODBC Data Source (DSN) based on ZappySys API Driver
Step-by-step instructions
To get data from Dropbox using Power BI we first need to create a DSN (Data Source) which will access data from Dropbox. We will later be able to read data using Power BI. Perform these steps:
-
Download and install ODBC PowerPack.
-
Open ODBC Data Sources (x64):

-
Create a User data source (User DSN) based on ZappySys API Driver
ZappySys API Driver
-
Create and use User DSN
if the client application is run under a User Account.
This is an ideal option
in design-time , when developing a solution, e.g. in Visual Studio 2019. Use it for both type of applications - 64-bit and 32-bit. -
Create and use System DSN
if the client application is launched under a System Account, e.g. as a Windows Service.
Usually, this is an ideal option to use
in a production environment . Use ODBC Data Source Administrator (32-bit), instead of 64-bit version, if Windows Service is a 32-bit application.
Power BI uses a Service Account, when a solution is deployed to production environment, therefore for production environment you have to create and use a System DSN. -
Create and use User DSN
if the client application is run under a User Account.
This is an ideal option
-
When the Configuration window appears give your data source a name if you haven't done that already, then select "Dropbox" from the list of Popular Connectors. If "Dropbox" is not present in the list, then click "Search Online" and download it. Then set the path to the location where you downloaded it. Finally, click Continue >> to proceed with configuring the DSN:
DropboxDSNDropbox
-
Now it's time to configure the Connection Manager. Select Authentication Type, e.g. Token Authentication. Then select API Base URL (in most cases, the default one is the right one). More info is available in the Authentication section.
Dropbox authentication
To use OAuth authentication, firstly, you need to create OAuth application:
- Log into your Dropbox account.
- Go to Dropbox My Apps.
-
Then press Create app button to create a new app:
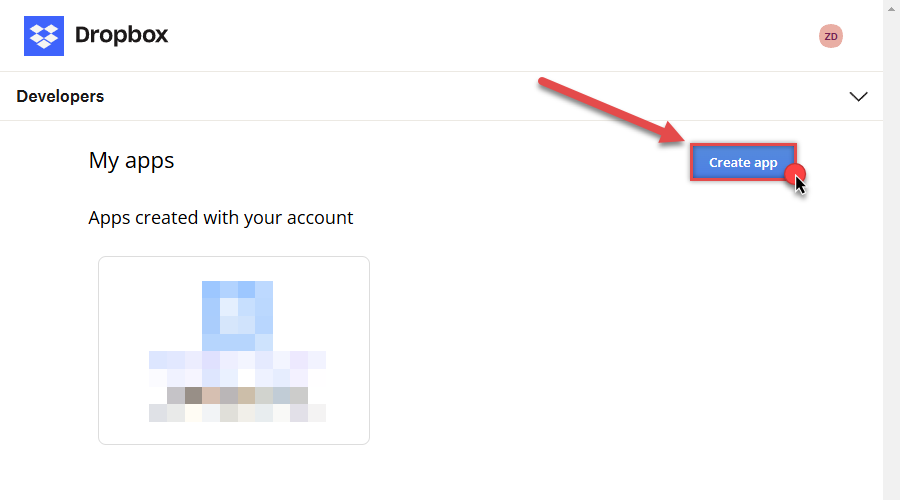
-
Once a new page opens, select Scoped access option:
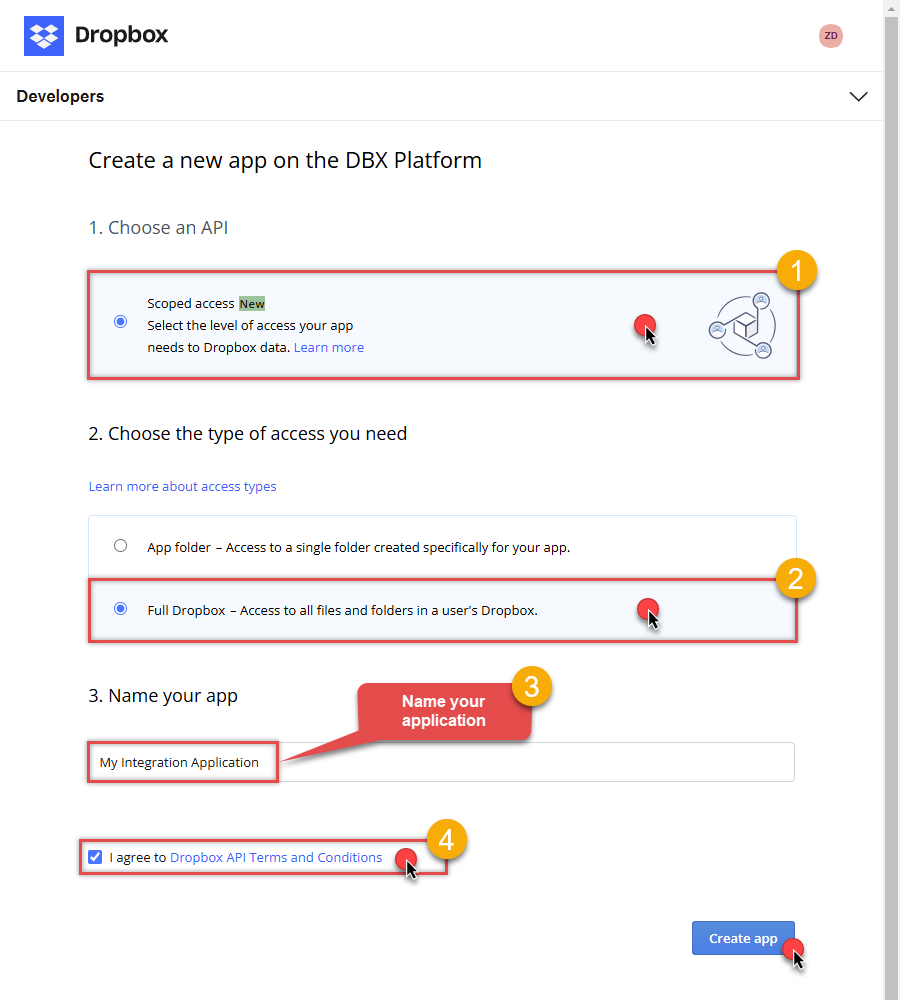
- Next, select Full Dropbox to access all files and folders or App folder to access specific folder's files and folders option.
- Continue by giving your app a name.
- Then check I agree to Dropbox API Terms and Conditions checkbox.
- Click Create app button.
-
Once a new page opens, click Enable additional teams and Enable additional users buttons:

- Then copy App key and App secret and copy paste them into your favorite text editor (you will need them later).
-
Proceed by setting a Redirect URI and clicking Add button.
NOTE: If you don't have a working Redirect URI, you can use
https://zappysys.com/oauth(it's safe). -
Then click on Permissions tab and select application scopes:
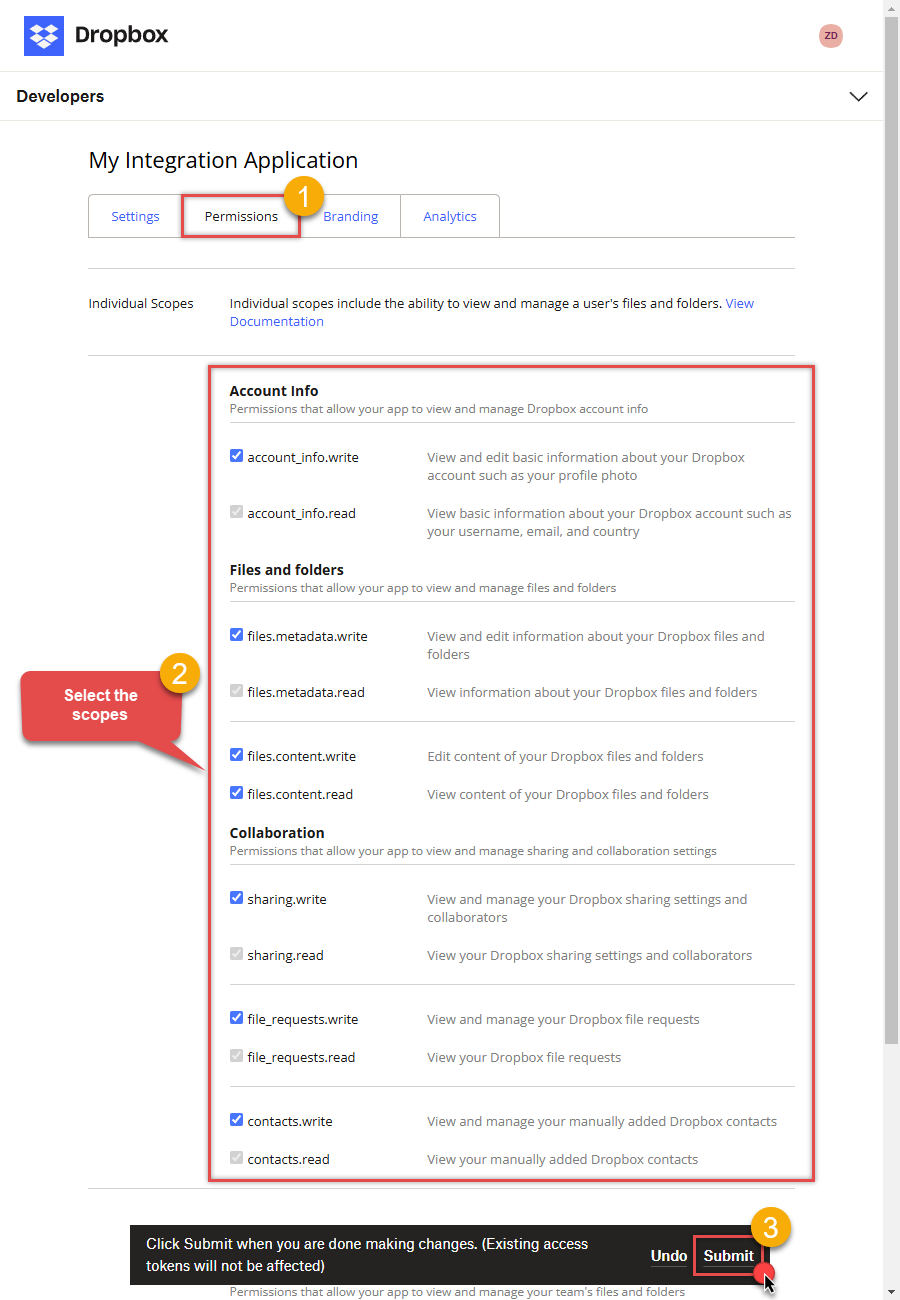
- Select all Individual Scopes and Team Scopes if you want to manage team data.
- Click Submit button.
- Now go to SSIS package or ODBC data source and in User Account authentication set these parameters:
- For ClientId field use App key value.
- For ClientSecret field use App secret value.
- For ReturnUrl field use Redirect URI value.
- Done! Now you are ready to use Dropbox Connector!
NOTE: If you are planning to use your current data connection/token for automated processes, we recommend that you use a generic account for token generation when the login box appears (e.g. sales_automation@mycompany.com instead of bob_smith@mycompany.com). When you use a personal account which is tied to a specific employee profile and that employee leaves the company, the token may become invalid and any automated processes using that token will fail. Another potentially unwanted effect of using a personal token is incorrect logging; the API calls (e.g. Read, Edit, Delete, Upload) made with that token will record the specific user as performing the calls instead of an automated process.API Connection Manager configuration
Just perform these simple steps to finish authentication configuration:
-
Set Authentication Type to
User Account [OAuth] - Optional step. Modify API Base URL if needed (in most cases default will work).
- Fill in all the required parameters and set optional parameters if needed.
- Press Generate Token button to generate the tokens.
- Finally, hit OK button:
DropboxDSNDropboxUser Account [OAuth]https://api.dropboxapi.com/2/Required Parameters UseCustomApp Fill-in the parameter... ReturnUrl Fill-in the parameter... Optional Parameters ClientId ClientSecret Scope RetryMode RetryWhenStatusCodeMatch RetryStatusCodeList 429 RetryCountMax 5 RetryMultiplyWaitTime True 
-
Once the data source connection has been configured, it's time to configure the SQL query. Select the Preview tab and then click Query Builder button to configure the SQL query:
 ZappySys API Driver - DropboxRead / write Dropbox data inside your app; perform many Dropbox operations without coding, just use easy to use high performance API Connector for DropboxDropboxDSN
ZappySys API Driver - DropboxRead / write Dropbox data inside your app; perform many Dropbox operations without coding, just use easy to use high performance API Connector for DropboxDropboxDSN
-
Start by selecting the Table or Endpoint you are interested in and then configure the parameters. This will generate a query that we will use in Power BI to retrieve data from Dropbox. Hit OK button to use this query in the next step.
SELECT * FROM make_test Some parameters configured in this window will be passed to the Dropbox API, e.g. filtering parameters. It means that filtering will be done on the server side (instead of the client side), enabling you to get only the meaningful data
Some parameters configured in this window will be passed to the Dropbox API, e.g. filtering parameters. It means that filtering will be done on the server side (instead of the client side), enabling you to get only the meaningful datamuch faster . -
Now hit Preview Data button to preview the data using the generated SQL query. If you are satisfied with the result, use this query in Power BI:
 ZappySys API Driver - DropboxRead / write Dropbox data inside your app; perform many Dropbox operations without coding, just use easy to use high performance API Connector for DropboxDropboxDSN
ZappySys API Driver - DropboxRead / write Dropbox data inside your app; perform many Dropbox operations without coding, just use easy to use high performance API Connector for DropboxDropboxDSNSELECT * FROM make_test You can also access data quickly from the tables dropdown by selecting <Select table>.A
You can also access data quickly from the tables dropdown by selecting <Select table>.AWHEREclause,LIMITkeyword will be performed on the client side, meaning that thewhole result set will be retrieved from the Dropbox API first, and only then the filtering will be applied to the data. If possible, it is recommended to use parameters in Query Builder to filter the data on the server side (in Dropbox servers). -
Click OK to finish creating the data source.
Video Tutorial
Read Dropbox data in Power BI using ODBC
Importing Dropbox data into Power BI from table or view
-
Once you open Power BI Desktop click Get Data to get data from ODBC:

-
A window opens, and then search for "odbc" to get data from ODBC data source:

-
Another window opens and asks to select a Data Source we already created. Choose DropboxDSN and continue:
DropboxDSN
-
Most likely, you will be asked to authenticate to a newly created DSN. Just select Windows authentication option together with Use my current credentials option:
DropboxDSN
-
Finally, you will be asked to select a table or view to get data from. Select one and load the data!

-
Finally, finally, use extracted data from Dropbox in a Power BI report:

Importing Dropbox data into Power BI using SQL query
If you wish to import Dropbox data from SQL query rather than a table then you can use advanced options during import steps (as below). After selecting DSN you can click on advanced options to see SQL Query editor.
SELECT * FROM make_test

Using a full ODBC connection string
In the previous steps we used a very short format of ODBC connection string - a DSN. Yet sometimes you don't want a dependency on an ODBC data source (and an extra step). In those times, you can define a full connection string and skip creating an ODBC data source entirely. Let's see below how to accomplish that in the below steps:
-
Open ODBC data source configuration and click Copy settings:
 ZappySys API Driver - DropboxRead / write Dropbox data inside your app; perform many Dropbox operations without coding, just use easy to use high performance API Connector for DropboxDropboxDSN
ZappySys API Driver - DropboxRead / write Dropbox data inside your app; perform many Dropbox operations without coding, just use easy to use high performance API Connector for DropboxDropboxDSN
-
The window opens, telling us the connection string was successfully copied to the clipboard:

-
Then just paste the connection string into your script:
DropboxDSNDRIVER={ZappySys API Driver};ServiceUrl=https://api.dropboxapi.com/2/;Provider=DropBox;AuthorizeInFullBrowser=True;ExtraAttributesForAuthRequest=token_access_type=offline;ScopeSeparator={space};ReturnUrl=[$ReturnUrl$]

- You are good to go! The script will execute the same way as using a DSN.
Have in mind that a full connection string has length limitations.
Proceed to the next step to find out the details.
Limitations of using a full connection string
Despite using a full ODBC connection string may be very convenient it comes with a limitation: it's length is limited to 1024 symbols (or sometimes more). It usually happens when API provider generates a very long Refresh Token when OAuth is at play. If you are using such a long ODBC connection string, you may get this error:
"Connection string exceeds maximum allowed length of 1024"But there is a solution to this by storing the full connection string in a file. Follow the steps below to achieve this:
- Open your ODBC data source.
- Click Copy settings button to copy a full connection string (see the previous section on how to accomplish that).
- Then create a new file, let's say, in C:\temp\odbc-connection-string.txt.
- Continue by pasting the copied connection string into a newly created file and save it.
-
Finally, the last step! Just construct a shorter ODBC connection string using this format:
DRIVER={ZappySys API Driver};SettingsFile=C:\temp\odbc-connection-string.txt - Our troubles are over! Now you should be able to use this connection string in Power BI with no problems.
Editing query for table in Power BI
There will be a time you need to change the initial query after importing data into Power BI. Don't worry, just right-click on your table and click Edit query menu item:

Using parameters in Power BI (dynamic query)
In the real world, many values of your REST / SOAP API call may be coming from parameters. If that's the case for you can try to edit script manually as below. In below example its calling SQL Query with POST method and passing some parameters. Notice below where paraAPIKey is Power BI Parameter (string type). You can use parameters anywhere in your script just like the normal variable.
To use a parameter in Power BI report, follow these simple steps:
-
Firstly, you need to Edit query of your table (see previous section)
-
Then just create a new parameter by clicking Manage Parameters dropdown, click New Parameter option, and use it in the query:
= Odbc.Query("dsn=DropboxDSN", "SELECT ProductID, ProductName, UnitPrice, UnitsInStock FROM Products WHERE UnitPrice > " & Text.From(MyParameter) & " ORDER BY UnitPrice") Refer to Power Query M reference for more information on how to use its advanced features in your queries.
Refer to Power Query M reference for more information on how to use its advanced features in your queries.
Using DirectQuery Option rather than Import
So far we have seen how to Import Dropbox data into Power BI, but what if you have too much data and you don't want to import but link it. Power BI Offers very useful feature for this scenario. It's called DirectQuery Option. In this section we will explore how to use DirectQuery along with ZappySys Drivers.
Out of the box ZappySys Drivers won't work in ODBC Connection Mode, so you have to use SQL Server Connection rather than ODBC if you wish to use Live data using DirectQuery option. See below step-by-step instructions to enable DirectQuery mode in Power BI for Dropbox data.
Basically we will use ZappySys Data Gateway its part of ODBC PowerPack.
We will then use Linked Server in SQL Server to Link API Service,
then issue OPENROWSET queries from Power BI to SQL Server,
and it will then call Dropbox via ZappySys Data Gateway.
- First, create a data source in ZappySys Data Gateway and create a Linked Server based on it.
- Once SQL Server Linked Server is configured we are ready to issue a SQL query in Power BI.
- Click Get Data in Power BI, select SQL Server Database
- Enter your server name and any database name
- Select Mode as DirectQuery
-
Click on Advanced and enter query like below
(we are assuming you have created Dropbox Data Source in Data Gateway and defined linked server - change the name below).
SELECT * FROM OPENQUERY([LS_TO_DROPBOX_IN_GATEWAY], 'SELECT * FROM make_test')SELECT * FROM OPENQUERY([LS_TO_DROPBOX_IN_GATEWAY], 'SELECT * FROM make_test')
DirectQuery option for Power BI (Read Dropbox Data Example using SQL Server Linked Server and ZappySys Data Gateway) - Click OK and Load data... That's it. Now your Dropbox API data is linked rather than imported.
Publishing Power BI report to Power BI service
Here are the instructions on how to publish a Power BI report to Power BI service from Power BI Desktop application:
-
First of all, go to Power BI Desktop, open a Power BI report, and click Publish button:

-
Then select the Workspace you want to publish report to and hit Select button:

-
Finally, if everything went right, you will see a window indicating success:

If you need to periodically refresh Power BI semantic model (dataset) to ensure data accuracy and up-to-dateness, you can accomplish that by using Microsoft On-premises data gateway. Proceed to the next section - Refreshing Power BI semantic model (dataset) using On-premises data gateway - and learn how to do that.
Refreshing Power BI semantic model (dataset) using On-premises data gateway
Power BI allows to refresh semantic models which are based on data sources that reside on-premises. This can be achieved using Microsoft On-premises data gateway. There are two types of On-premises gateways:
- Standard Mode
- Personal Mode
Standard Mode supports Power BI and other Microsoft Data Fabric services. It fits perfectly for Enterprise solutions as it installs as a Windows Service and also supports Direct Query feature.
Personal Mode, on the other hand, can be configured faster, but is designed more for home users (you cannot install it as a Windows Service and it does not support DirectQuery). You will find a detailed comparison in the link above.
We recommend to go with Personal Mode for a quick POC solution, but use Standard Mode in production environment.
Below you will find instructions on how to refresh semantic model using both types of gateways.
Refresh using On-premises data gateway (standard mode)
Here are the instructions on how to refresh a Power BI semantic model using On-premises data gateway (standard mode):
-
Go to Power BI My workspace, hover your mouse cursor on your semantic model and click Settings:

-
If you see this view, it means you have to install On-premises data gateway (standard mode):

-
Install On-premises data gateway (standard mode) and sign-in:
 Use the same email address you use when logging in into Power BI account.
Use the same email address you use when logging in into Power BI account. -
Register a new gateway (or migrate an existing one):

-
If you are creating a new gateway, name your gateway, enter a Recovery key, and click Configure button:

-
Now, let's get back to your semantic model settings in Power BI portal. Refresh the page and you should see your newly created gateway. Click arrow icon and then click on Add to gateway link:
ODBC{"connectionstring":"dsn=DropboxDSN"}
-
Once you do that, you will create a new gateway connection. Give it a name, set Authentication method, Privacy level, and click Create button:
dsn=DropboxDSN In this example, we used the least restrictive Privacy level.
In this example, we used the least restrictive Privacy level.If your connection uses a full connection string you may hit a length limitation when entering it into the field. To create the connection, you will need to shorten it manually. Check the section about the limitation of a full connection string on how to accomplish it.
On-premises data gateway (personal mode) does not have this limitation.
-
Proceed by choosing the newly created connection:
ODBC{"connectionstring":"dsn=DropboxDSN"}
-
Finally, you are at the final step where you can refresh the semantic model:

Refresh using On-premises data gateway (personal mode)
Here are the instructions on how to refresh a Power BI semantic model using On-premises data gateway (personal mode):
-
Go to Power BI My workspace, hover your mouse cursor on your semantic model and click Settings:

-
If you see this view, it means you have to install On-premises data gateway (personal mode):

-
Install On-premises data gateway (personal mode) and sign-in:
 Use the same email address you use when logging in into Power BI account.
Use the same email address you use when logging in into Power BI account. -
Again, go to your semantic model Settings, expand Data source credentials, click Edit credentials, select Authentication method together with Privacy level, and then click Sign in button:
dsn=DropboxDSN
-
Finally, you are ready to refresh your semantic model:

Actions supported by Dropbox Connector
Learn how to perform common Dropbox actions directly in Power BI with these how-to guides:
- Create folder
- Delete file or folder
- Download file
- Download folder as ZIP archive
- List files
- List files and folders
- Make connection test
- Read CSV file
- Read CSV files from folder
- Upload file
- Make Generic API Request
- Make Generic API Request (Bulk Write)
Conclusion
In this article we showed you how to connect to Dropbox in Power BI and integrate data without any coding, saving you time and effort.
We encourage you to download Dropbox Connector for Power BI and see how easy it is to use it for yourself or your team.
If you have any questions, feel free to contact ZappySys support team. You can also open a live chat immediately by clicking on the chat icon below.
Download Dropbox Connector for Power BI Documentation











































































