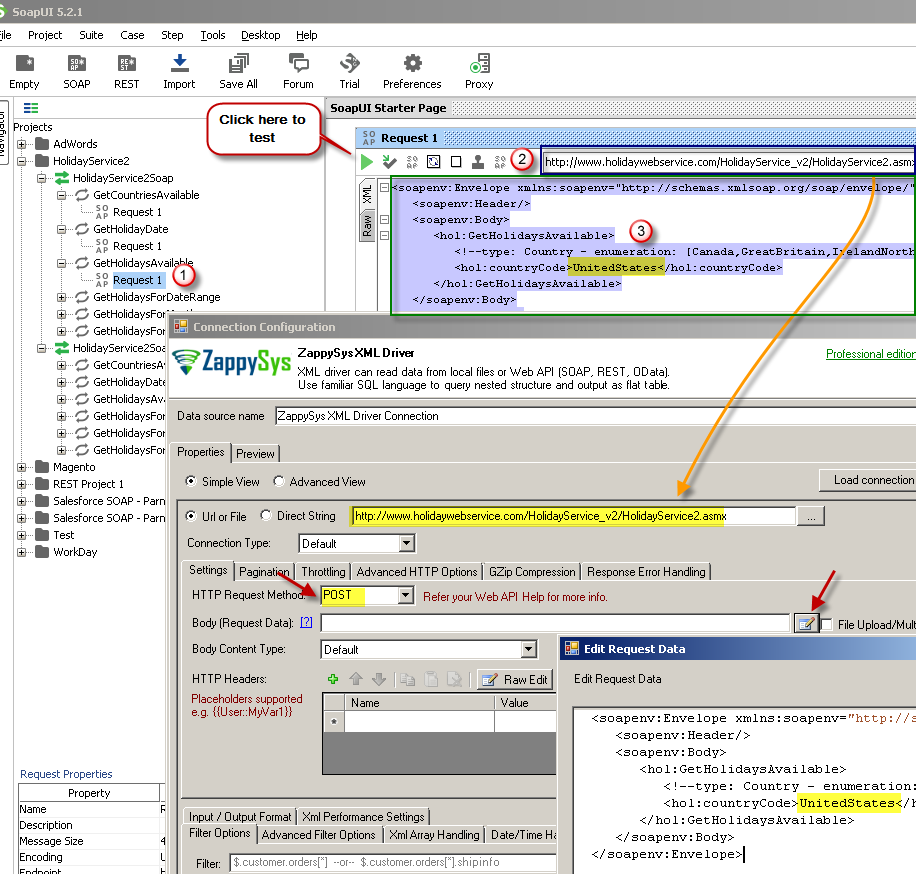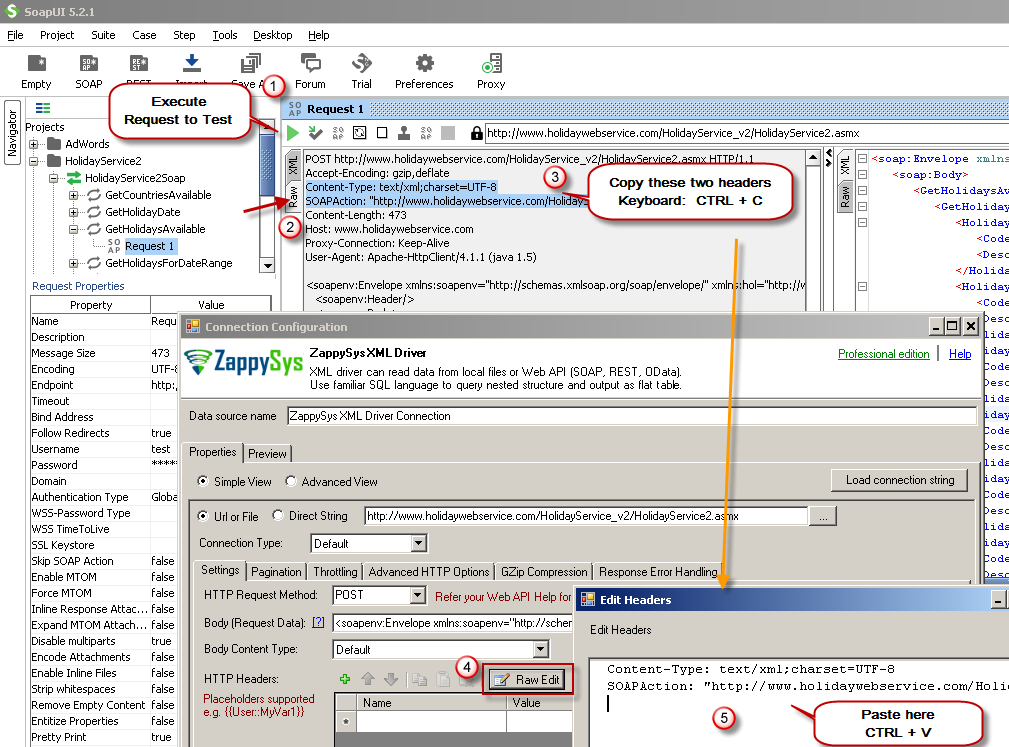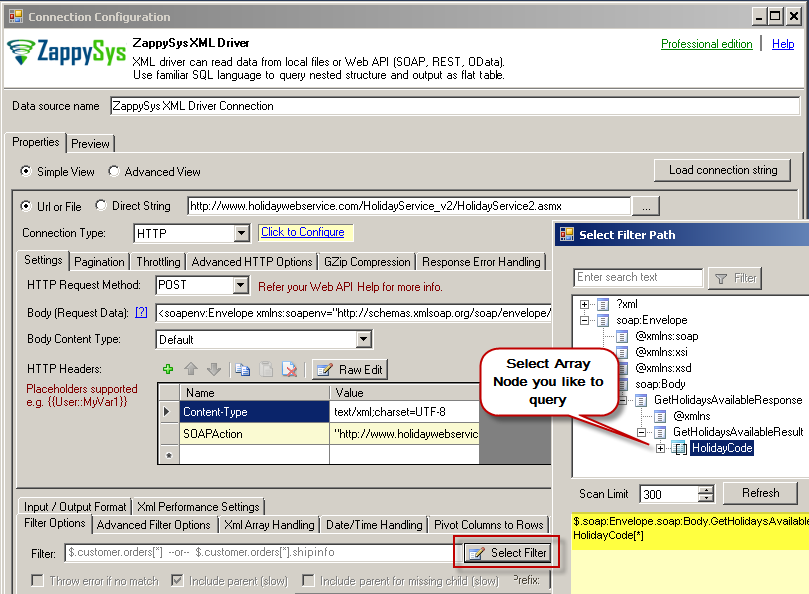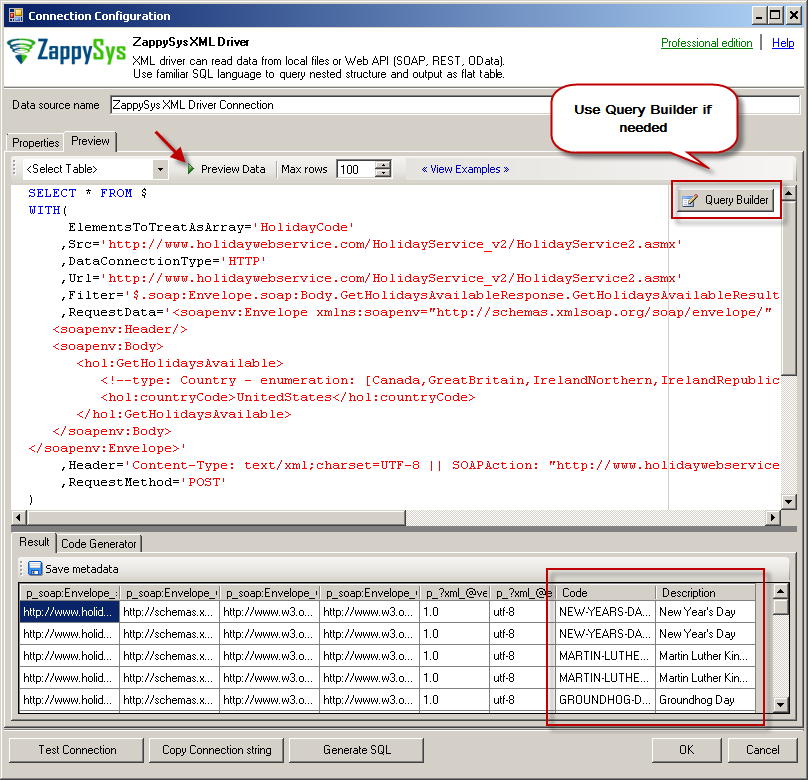SOAP Connector for UiPath
SOAP Connector can be used to consume data from XML SOAP Service without any programming. It supports advanced filtering along with flexible approach to configure request parameters for web service.
In this article you will learn how to quickly and efficiently integrate SOAP data in UiPath without coding. We will use high-performance SOAP Connector to easily connect to SOAP and then access the data inside UiPath.
Let's follow the steps below to see how we can accomplish that!
SOAP Connector for UiPath is based on ZappySys XML Driver which is part of ODBC PowerPack. It is a collection of high-performance ODBC drivers that enable you to integrate data in SQL Server, SSIS, a programming language, or any other ODBC-compatible application. ODBC PowerPack supports various file formats, sources and destinations, including REST/SOAP API, SFTP/FTP, storage services, and plain files, to mention a few.
What is SOAP Web Service?
If you are new to SOAP Web Service sometimes referred as XML Web Service then please read some concept about SOAP Web service standard from this link
There are two important aspects in SOAP Web service.
- Getting WSDL file or URL
- Knowing exact Web Service URL
What is WSDL
In very simple term WSDL (often pronounced as whiz-dull) is nothing but a document which describes Service metadata (e.g. Functions you can call, Request parameters, response structure etc). Some service simply give you WSDL as xml file you can download on local machine and then analyze or sometimes you may get direct URL (e.g. http://api.mycompany.com/hr-soap-service/?wsdl )
What is Service URL
Service URL is actual API URL you can call to get data. When you make a request to SOAP service url make sure following things.
- Use correct service URL (Its not same as WSDL url). If you are not sure about service URL contact API vendor or refer API documentation.
-
Each service call you have to supply function you want to call. This can be done in 3 different ways.
- Pass via SOAPAction HTTP Header
- Pass via Url parameter or Url Path (http://myserver/service/function1 — http://myserver/service/?method=function1 )
- Pass via Request BODY
- Find out how to pass credentials. It can be done via Basic Authorization or WSS Security Header in the Request body. Check this link to learn more
Using SoapUI to test SOAP API call / Create Request Body XML
If you do not have WSDL file or URL handy then contact your API provider (sometimes you just have to add ?wsdl at the end of your Service URL to get WSDL so try that. Example: http://mycompany/myservice?wsdl ). If you don't know what is WSDL then in short, WSDL is Web service Description Language (i.e. XML file which describes your SOAP Service). WSDL helps to craft SOAP API request Body for ZappySys XML Driver. So Let's get started.
- Download and Install SoapUI (It’s a Free tool to test SOAP / REST Services)
- Open SoapUI and click SOAP button to create new SOAP Project
-
Enter WSDL URL or File Path of WSDLFor example WSDL for our sample service can be accessed via this URL
http://www.holidaywebservice.com/HolidayService_v2/HolidayService2.asmx?wsdl
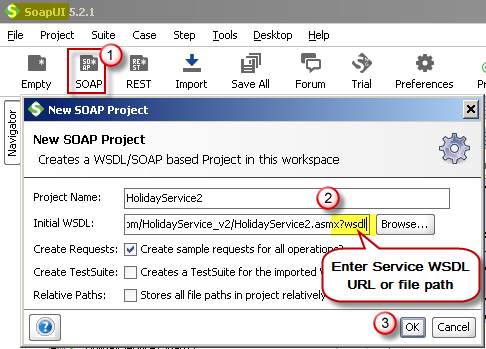 Create new SOAP API Project in SoapUI tool for SOAP API Testing
Create new SOAP API Project in SoapUI tool for SOAP API Testing - Once WSDL is loaded you will see possible operations you can call for your SOAP Web Service.
-
If your web service requires credentials then you have to configure it. There are two common credential types for public services (SOAP WSS or BASIC )
-
To use SOAP WSS Credentials select request node and enter UserId, Password, and WSS-PasswordType (PasswordText or PasswordHash)
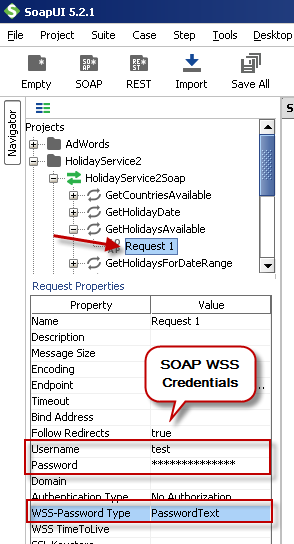 Configure SOAP WSS Credentials for SoapUI (SOAP API Testing Tool)
Configure SOAP WSS Credentials for SoapUI (SOAP API Testing Tool) -
To use BASIC Auth Credentials select request node and double-click it. At the bottom click on Auth (Basic) and From Authorization dropdown click Add New and Select Basic.
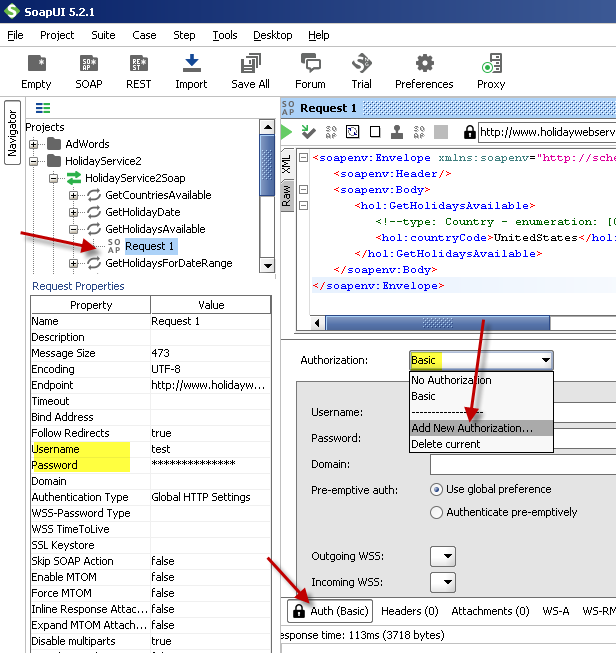 Configure Basic Authorization for SoapUI (SOAP API Testing Tool)
Configure Basic Authorization for SoapUI (SOAP API Testing Tool)
-
- Now you can test your request first Double-click on the request node to open request editor.
-
Change necessary parameters, remove optional or unwanted parameters. If you want to regenerate request you can click on Recreate default request toolbar icon.
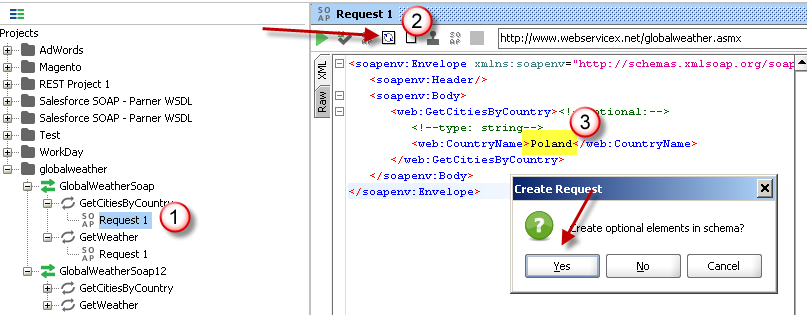 Create SOAP Request XML (With Optional Parameters)
Create SOAP Request XML (With Optional Parameters) -
Once your SOAP Request XML is ready, Click the Play button in the toolbar to execute SOAP API Request and Response will appear in Right side panel.
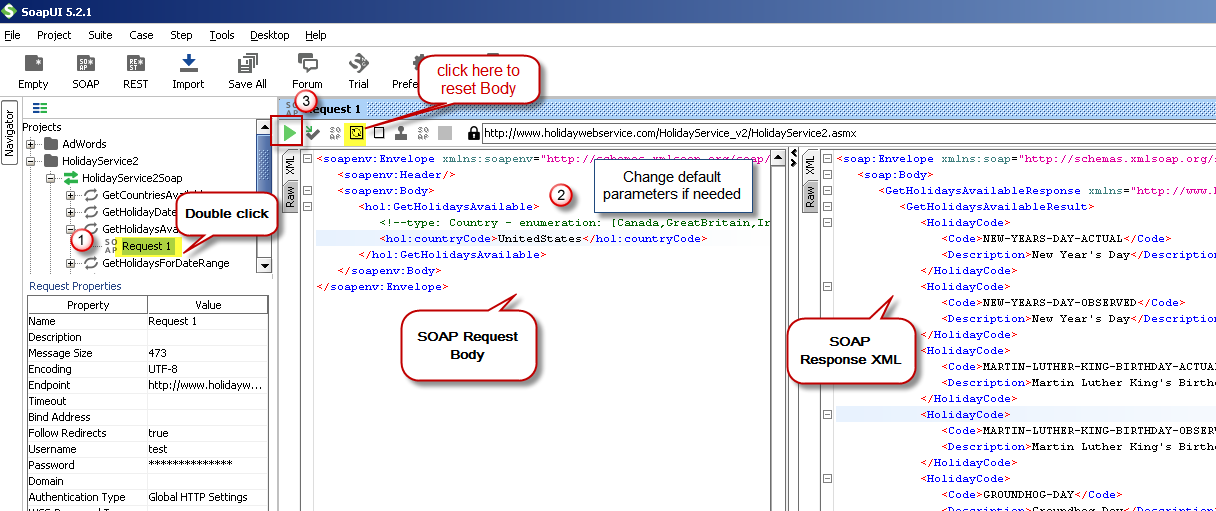 Test SOAP API using SoapUI Tool (Change Default XML Body / Parameters, Execute and See Response)
Test SOAP API using SoapUI Tool (Change Default XML Body / Parameters, Execute and See Response)
Once you have tested your SOAP API in SoapUI tool, we are ready to use ZappySys SSIS Tasks/Components or ODBC Drivers to call SOAP API in SSIS or your preferred BI tool or Programming language.
Create ODBC Data Source (DSN) based on ZappySys XML Driver
Step-by-step instructions
To get data from SOAP using UiPath we first need to create a DSN (Data Source) which will access data from SOAP. We will later be able to read data using UiPath. Perform these steps:
-
Download and install ODBC PowerPack.
-
Open ODBC Data Sources (x64):

-
Create a User data source (User DSN) based on ZappySys XML Driver
ZappySys XML Driver
-
Create and use User DSN
if the client application is run under a User Account.
This is an ideal option
in design-time , when developing a solution, e.g. in Visual Studio 2019. Use it for both type of applications - 64-bit and 32-bit. -
Create and use System DSN
if the client application is launched under a System Account, e.g. as a Windows Service.
Usually, this is an ideal option to use
in a production environment . Use ODBC Data Source Administrator (32-bit), instead of 64-bit version, if Windows Service is a 32-bit application.
-
Create and use User DSN
if the client application is run under a User Account.
This is an ideal option
-
Configure API URL, Request Method and Request Body as below screen. Select Url or File and paste the following Url for this example OR you can load existing connection string as per this article.
NOTE: Here i am using demo SOAP API URL, but you need to refer your own API documentation and based on that you need to use your own API URL and need to configure connection based on API Authentication type.http://www.holidaywebservice.com/HolidayService_v2/HolidayService2.asmx?wsdl
-
(This step is Optional) If your SOAP API requires credentials then Select Connection Type to HTTP and configure as below.
-
Configure-Request Headers as below (You can get it from Request > Raw tab from SoapUI after you test the request by clicking the Play button)
-
Once credentials entered you can select Filter to extract data from the desired node. Make sure to select array node (see special icon) or select the node which contains all necessary columns if you don't have array node.
-
If prompted select yes to treat selected node as Array (This is helpful when you expect one or more record for selected node)
-
Once the data source has been configured, Go to Preview tab and click on preview data to view the data.
You can create the default query, generated based on settings you entered in previous sections also, by using Query Builder. Attributes listed in WITH clause are optional. If you omit attribute in WITH clause it will use it from Properties tab. -
Click OK to finish creating the data source.
-
That's it; we are done. In a few clicks we configured the call to SOAP API using ZappySys SOAP Connector.
Video Tutorial
Read SOAP data in UiPath Studio (workstation)
Here we will be reading SOAP data on your workstation. To accomplish that we will create and run UiPath process package locally. Later on, we'll explore how to publish the package to Orchestrator and run it remotely. For now, let's focus on working locally and get started!
- Open UiPath Studio.
- Before we really begin the work, make sure UiPath Studio is set as your profile (blue application icon).
-
In case, it is set to UiPath StudioX, you can change it in UiPath StudioX Settings:
 Simply select UiPath Studio option:
Simply select UiPath Studio option:

-
Start by creating a new project based on UiPath Process template:

-
Add Run Query activity in Main Sequence box:

-
Click Configure Connection... button to create an ODBC connection:

-
Continue by clicking Connection Wizard:

-
When the window opens, select ODBC-based driver, provider, and then choose ODBC data source:
SoapDSNSoapDSN
 You can also select Use connection string option and use whole ODBC connection string instead. Obtain the connection string by pressing Copy Settings button in your data source configuration.
You can also select Use connection string option and use whole ODBC connection string instead. Obtain the connection string by pressing Copy Settings button in your data source configuration. -
Once you do that, it's time to configure a SQL query:
 Make sure, you enclose the query in double quotes!
Make sure, you enclose the query in double quotes! -
Proceed by adding a Write CSV activity after Run Query:
 In this article we are using Write CSV, but you can freely add any other destination of your choice, e.g. Write DataTable to Excel.
In this article we are using Write CSV, but you can freely add any other destination of your choice, e.g. Write DataTable to Excel. -
Once you do that, configure the added Write CSV, this will write SOAP data to a CSV file:

-
It's time for fun! Which means it's time for debugging! Just run the package locally to debug:

-
Finally, ensure there are no execution errors!

Run UiPath package using Orchestrator (via robot)
UiPath also offers the ability to execute packages remotely using Orchestrator and a robot. This is achieved by publishing the package to UiPath Orchestrator, installing UiPath Assistant on the remote machine, connecting it to Orchestrator, enabling us to run the package remotely. It may sound complicated at first glance, but further steps will clear things out. Let's not waste our precious time and delve into the details!
Publish process package from UiPath Studio
- First of all, open the UiPath process package we created in the previous step
-
Set the option that our process package Starts in Background:

-
We are ready to Publish it:

-
Make sure, you publish it to the Shared folder in UiPath Orchestrator Tenant workspace:

-
Finally, success! We are ready for the next step - creating UiPath robot - so we can automate the job:

Create robot in UiPath Orchestrator
-
First of all, let's open UiPath Orchestrator from UiPath Automation Cloud console:

-
It's time to create a robot, which will run unattended packages:

-
But first we have to create a runtime. Choose to host our robot on-premise, not in UiPath infrastructure:

-
Let's move along and Create new machine template, this will create a machine in UiPath Orchestrator:

-
Configure the machine to run in Production environment:

-
We are ready to Create new robot account in the new machine:

-
Let's make our robot to work only on background automations:

-
Continue by selecting newly created robot:

-
Select Shared folder, so that everyone in the team can benefit from it:
 This is the folder where we published our UiPath process package "MyProcess"
This is the folder where we published our UiPath process package "MyProcess" -
We are almost done!
We are given machine Client ID and Client secret which we will use to connect UiPath Assistant to our created machine in Orchestrator.
Let's leave this open for a while and see how we can do it in the next step.

Connect UiPath Assistant to Orchestrator
We are ready to connect UiPath Assistant to the machine we created in Orchestrator. UiPath Assistant will run our package in a remote machine. Let's connect it and give it some work!
- Connect to a remote machine (where your UiPath process package will be running).
- Install UiPath Studio there.
- Then configure ODBC data source:
If you chose Use user or system data source option in connection configuration, when creating UiPath process package, then create an identical ODBC data source on the same remote machine. Use the same configuration as the one created in your workstation in the first step.
Use Copy Settings and Load Settings buttons to make your life easier. They will help you to transfer settings between different ODBC data sources.If you chose Use connection string option, then you don't have to do anything. However, you still have to install ODBC PowerPack on the remote machine.
-
Continue by opening UiPath Assistant and going to Preferences:

-
Find Orchestrator Settings menu item and click it:

-
And here even bigger fun begins! But fear not, all you have to do is open your web browser window with Client ID & Client secret we obtained in the previous step and simply copy and paste those values into UiPath Assistant. Also, don't forget to configure Orchestrator URL:

-
Finally, we get rewarded for the hard work with the Connected as Unattended status:

Create and run UiPath process in Orchestrator
We are at the finish line! Let's create and run UiPath process. This will execute the package on your remote machine using the UiPath Assistant configured earlier.
- First of all, open UiPath Orchestrator from UiPath Automation Cloud console.
-
Then proceed by going to Process in Shared folder:

-
Continue by simply clicking on Add process button:

-
Select the process package we created in UiPath Studio:

-
Rest a while, and just hit Next, unless your package has requirements:

-
Then simply hit Create button:

-
But let's not stop here and Start the process by creating a job right away:

-
Use the same Production runtime we created before and hit Start:

-
We've reached the final step! In the CSV destination file or destination of your choice you should see SOAP data:

Configuring pagination in the XML Driver
ZappySys XML Driver equips users with powerful tools for seamless data extraction and management from REST APIs, leveraging advanced pagination methods for enhanced efficiency. These options are designed to handle various types of pagination structures commonly used in APIs. Below are the detailed descriptions of these options:
Page-based Pagination: This method works by retrieving data in fixed-size pages from the Rest API. It allows you to specify the page size and navigate through the results by requesting different page numbers, ensuring that you can access all the data in a structured manner.
Offset-based Pagination: With this approach, you can extract data by specifying the starting point or offset from which to begin retrieving data. It allows you to define the number of records to skip and fetch subsequent data accordingly, providing precise control over the data extraction process.
Cursor-based Pagination: This technique involves using a cursor or a marker that points to a specific position in the dataset. It enables you to retrieve data starting from the position indicated by the cursor and proceed to subsequent segments, ensuring that you capture all the relevant information without missing any records.
Token-based Pagination: In this method, a token serves as a unique identifier for a specific data segment. It allows you to access the next set of data by using the token provided in the response from the previous request. This ensures that you can systematically retrieve all the data segments without duplication or omission.
Utilizing these comprehensive pagination features in the ZappySys XML Driver facilitates efficient data management and extraction from REST APIs, optimizing the integration and analysis of extensive datasets.
For more detailed steps, please refer to this link: How to do REST API Pagination in SSIS / ODBC Drivers
Authentication
ZappySys offers various authentication methods to securely access data from various sources. These authentication methods include OAuth, Basic Authentication, Token-based Authentication, and more, allowing users to connect to a wide range of data sources securely.
ZappySys Authentication is a robust system that facilitates secure access to data from a diverse range of sources. It includes a variety of authentication methods tailored to meet the specific requirements of different data platforms and services. These authentication methods may involve:
OAuth: ZappySys supports OAuth for authentication, which allows users to grant limited access to their data without revealing their credentials. It's commonly used for applications that require access to user account information.
Basic Authentication: This method involves sending a username and password with every request. ZappySys allows users to securely access data using this traditional authentication approach.
Token-based Authentication: ZappySys enables users to utilize tokens for authentication. This method involves exchanging a unique token with each request to authenticate the user's identity without revealing sensitive information.
By implementing these authentication methods, ZappySys ensures the secure and reliable retrieval of data from various sources, providing users with the necessary tools to access and integrate data securely and efficiently. For more comprehensive details on the authentication process, please refer to the official ZappySys documentation or reach out to their support team for further assistance.
For more details, please refer to this link: ZappySys Connections
Conclusion
In this article we showed you how to connect to SOAP in UiPath and integrate data without any coding, saving you time and effort.
We encourage you to download SOAP Connector for UiPath and see how easy it is to use it for yourself or your team.
If you have any questions, feel free to contact ZappySys support team. You can also open a live chat immediately by clicking on the chat icon below.
Download SOAP Connector for UiPath Documentation