Authentication User Account
Description
User accounts represent a developer, administrator, or any other person who interacts with Google APIs and services. User accounts are managed as Google Accounts, either with Google Workspace or Cloud Identity. They can also be user accounts that are managed by a third-party identity provider and federated with Workforce Identity Federation. [API reference]
Instructions
Follow these steps on how to create Client Credentials (User Account principle) to authenticate and access Google Ads API in SSIS package or ODBC data source:
automation@my-company.com).
When you use a personal account which is tied to a specific employee profile and that employee leaves the company,
the token may become invalid and any automated processes using that token will start to fail.
Manager Account Setup - Obtain Developer Token
To access Google Ads API (your data or someone else data) you must perform the following steps (high level). Detailed steps listed in the next sections.
- Create a Google Ads Manager account (formally known as MCC).
- Apply for Production data access (Upgrade Developer Token access Level to Basic).
- Link manager account with Google Ads Account.
- Create a new Project and obtain Client Id and Client Secret
Step-1: Create a Google Ads Manager account (formally known as MCC)
Very first step to access Google Ads API for your own account or someone else account, you will need something called Google Manager Account (formally known as MCC). It will look like a Normal Google Ads Account with some difference so dont get confused if you see similar interface as Ads account.
Click here to see detailed instructions on how to create a manager account. Once you created a manager account, you can login or switch between Ads account and Manager account like below. You can identify manager account using "Manager" word next to the account id when you click Profile dropdown.
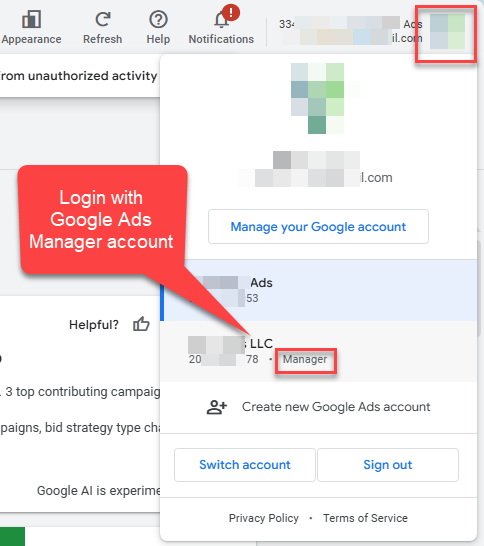
Step-2: Obtain Developer Token
Once you have created and logged in to your Google Ads Manager Account (formally known as MCC) we are ready for the next step which is obtain Developer Token. To access Google Ads API you need to pass developer token in each API call. By default Developer Token is only allowed to access Sandbox (Test) account. If you like to access Production data (Live Ads Account) then you must apply for Basic Access by clicking link under Access Level (See next section for information).
Here is how to can obtain your Developer Token.
- Log in as Manager account (Or change Top-Right Profile > Choose Manager account ID
- Click on Admin icon
- Click on API Center (This option will be missing if you are logged in to Regular Ads account as Client and not using Manager Account (MMC)
- Expand Access Level, Click Apply for Basic Access if it says "Test". By default Developer Token is created with Test Account access only. To access Production Ads account you must apply for higher access level. Must be Basic or Standard (not Test). After click the link you will see form with few questions, please fill out that and submit the form. Apploval process may take 3-5 days (or longer in some cases if you did not provide enough information).
- If your token is already approved for the basic access then copy the token and paste on the Google Ads Connector - Connection UI (For Developer Token property)
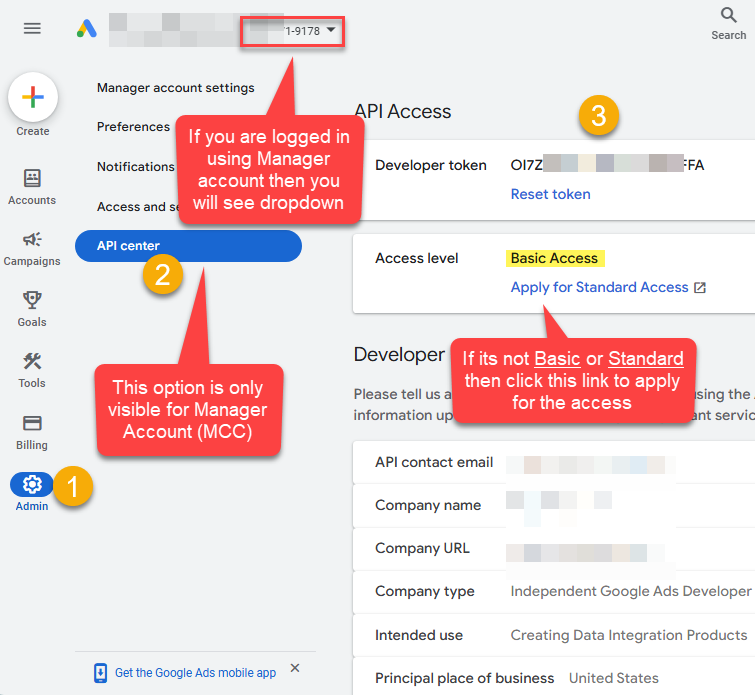
Link Manager Account to Google Ads Account
After you have manager account ready, next step is to link manager account with Google Ads Account. You have to send invitation from Manager account to access Google Ads account (it can be your own account or someone else). Here is how to send invite to link Google Ads account.- Log in as Manager account (Or change Top-Right Profile > Choose Manager account ID
- Click on Accounts icon > Sub-account settings > Send Link Request
- Click on Add Sign (+) and select + Link existing account option
- When prompted enter Account Id(s) you like to link with this Manager Account.
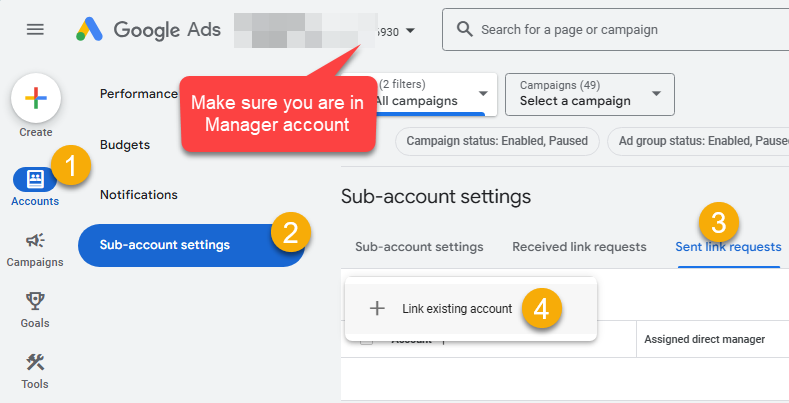
- Click Send Request. You can find Ad Account Id usually at the Top-Right corner after you login to the Google Ads account.
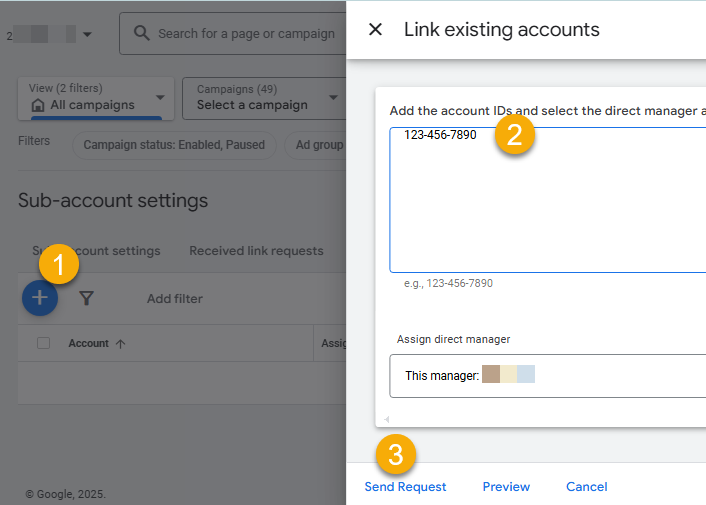
- Now ask Google Ads Account owner to check email. Click Accept Invitation link in the email (If prompted login as Google Ads Account owner).
-OR-
Another way to see Invitation, Login to Google Ads account (Or Switch from the Top-Right corner by clicking Profile icon). Go to Admin icon > Access and security > Managers Tab. Find the pending invitation and click ACCEPT.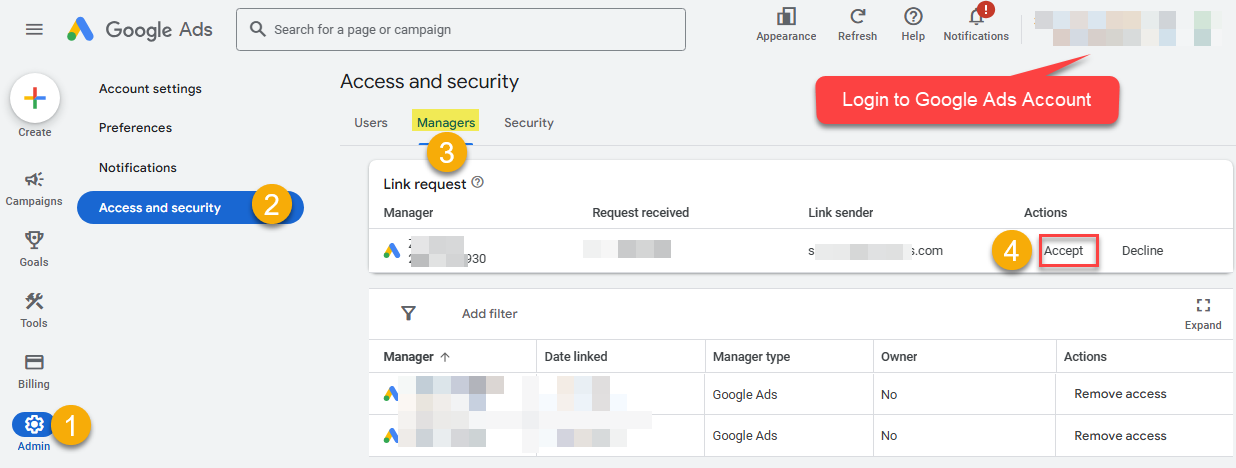
- That's it. Now your Manager account is linked to the Google Ads account
Obtain ClientId and ClientSecret
Step-1: Create project
This step is optional, if you already have a project in Google Cloud and can use it. However, if you don't, proceed with these simple steps to create one:
-
First of all, go to Google API Console.
-
Then click Select a project button and then click NEW PROJECT button:

-
Name your project and click CREATE button:

-
Wait until the project is created:

- Done! Let's proceed to the next step.
Step-2: Enable Google Ads API
In this step we will enable Google Ads API:
-
Select your project on the top bar:

-
Then click the "hamburger" icon on the top left and access APIs & Services:

-
Now let's enable several APIs by clicking ENABLE APIS AND SERVICES button:

-
In the search bar search for
Adsand then locate and select Google Ads API:
-
Enable Google Ads API:

- Done! Let's proceed to the next step.
Step-3: Create OAuth application
-
First of all, click the "hamburger" icon on the top left and then hit VIEW ALL PRODUCTS:

-
Then access Google Auth Platform to start creating an OAuth application:

-
Start by pressing GET STARTED button:

-
Next, continue by filling in App name and User support email fields:

-
Choose Internal option, if it's enabled, otherwise select External:

-
Optional step if you used
Internaloption in the previous step. Nevertheless, if you had to useExternaloption, then click ADD USERS to add a user:
-
Then add your contact Email address:

-
Finally, check the checkbox and click CREATE button:

- Done! Let's create Client Credentials in the next step.
Step-4: Create Client Credentials
-
In Google Auth Platform, select Clients menu item and click CREATE CLIENT button:

-
Choose
Desktop appas Application type and name your credentials:
-
Continue by opening the created credentials:

-
Finally, copy Client ID and Client secret for the later step:

- Done! We have all the data needed for authentication, let's proceed to the last step!
Step-5: Configure connection
-
Now go to SSIS package or ODBC data source and use previously copied values in User Account authentication configuration:
- In the ClientId field paste the Client ID value.
- In the ClientSecret field paste the Client secret value.
- In the DeveloperToken field paste the Developer Token value.
-
Press Generate Token button to generate Access and Refresh Tokens.
-
Finally, click Test Connection to confirm the connection is working.
- Done! Now you are ready to use Google Ads Connector!
Parameters
| Parameter | Required | Default value | Options | ||||||||
|---|---|---|---|---|---|---|---|---|---|---|---|
|
Name:
Label: UseCustomApp Use your own app credentials or inbuilt app provided by ZappySys for ease of use. If you choose UseCustomApp=true then make sure to obtain your own ClientId and Secret using steps provided (Click [Steps to Configure] link found next to Authentication Type dropdown) |
YES |
True
|
|||||||||
|
Name:
Label: CustomerId (without dash e.g. 2125557752) Login to your Google Ads account and see top-right corner for your CustomerId |
YES | ||||||||||
|
Name:
Label: DeveloperToken Login to your Ads Manager account. Go to Admin > API Center and you will see Developer Token. Make sure access level is Basic or Standard if you wish to access Live Ads Account. If Access Level is Test then you can apply for live account access by clicking on Access Level and follow the link. |
YES | ||||||||||
|
Name:
Label: ClientId |
YES, if UseCustomApp, otherwise NO
|
||||||||||
|
Name:
Label: ClientSecret |
YES, if UseCustomApp, otherwise NO
|
||||||||||
|
Name:
Label: Scope |
https://www.googleapis.com/auth/adwords
|
||||||||||
|
Name:
Label: Login CustomerId (without dash e.g. 2125557752) This is generally the identifier associated with the customer who is performing the action or making the API request. It refers to the customer whose credentials are being used to authenticate and authorize the API call. |
|||||||||||
|
Name:
Label: Linked CustomerId (without dash e.g. 2125557752) This ID refers to the identifier of a different customer (or another entity) that is linked or associated with the login-customer-id. For example, this could represent a customer who is part of a family plan, a business account that has multiple users, or a parent-child relationship between customer accounts. |
|||||||||||
|
Name:
Label: API Version |
v20
|
|
|||||||||
|
Name:
Label: RetryMode |
RetryWhenStatusCodeMatch
|
|
|||||||||
|
Name:
Label: RetryStatusCodeList |
429
|
||||||||||
|
Name:
Label: RetryCountMax |
5
|
||||||||||
|
Name:
Label: RetryMultiplyWaitTime |
True
|
||||||||||
|
Name:
Label: Redirect URL (Only for Web App) Only specifiy this if you have created Credential as Web Application rather than Desktop. In Desktop App you dont have to supply Return URL (its always localhost). When you keep this blank it uses default value http://localhost:[some_random_port_each_time] for redirect_url) |
|
