Getting started in SSIS
To use Power BI Connector you will have to download & install SSIS PowerPack. There are two versions of SSIS PowerPack to download: TRIAL and FULL:
Download SSIS PowerPack
Download TRIAL VERSION if you are trying it out (30-days fully functional product).
or
Download FULL VERSION if you already have purchased the product.
Install SSIS PowerPack
By installing SSIS PowerPack you will install ZappySys SSIS Tasks and Components. Installing SSIS PowerPack is pretty straightforward. Installing a TYPICAL version will install components required for each version of SQL Server.
Video Tutorial - Read Power BI data
This video covers following and more so watch carefully. After watching this video follow the steps described in this article.
- How to download SSIS PowerPack for
Power BI integration - How to configure connection for
Power BI - How to read data from
Power BI - Features about SSIS API Source
- Using
Power BI Connector
How to find installed SSIS Tasks/Components?
After installation, new ZappySys SSIS tasks/components will appear under SSIS toolbox, when using from within Control Flow and Data Flow. Check in both places and verify that new components are present.
- Open Visual Studio (i.e. SSDT or SQL Server Data Tools)
- Open existing SSIS Project or Create new by clicking on Project > Business Intelligence > Integration Services Project
- Once SSIS Package Designer is open, Click on the Control Flow Tab and locate SSIS Toolbox. If toolbox is hidden then right click in the blank designer surface area and click SSIS Toolbox menu item
- Check SSIS Toolbox. Any items starting with ZS are ZappySys SSIS PowerPack Tasks
- Do the same thing to find Data Flow Components
- Click on Data Flow Tab and you will see SSIS Toolbox will refresh. Any items starting with ZS are ZappySys SSIS PowerPack Components
- To use them, simply drag and drop ZappySys SSIS PowerPack connectors into the workspace
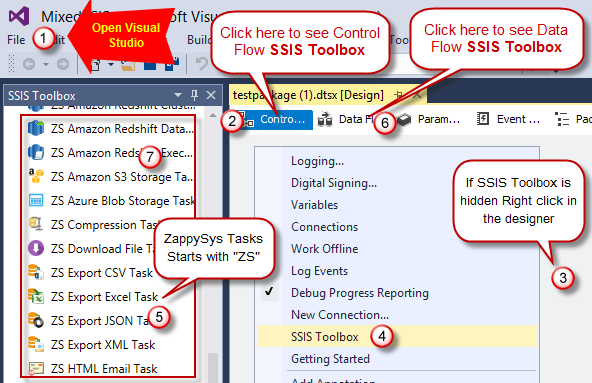
What if SSIS PowerPack connectors are not visible
Conclusion
Once you have installed SSIS PowerPack you are ready to use Power BI Connector. To see how to start using it check the next section -- Read from Power BI
