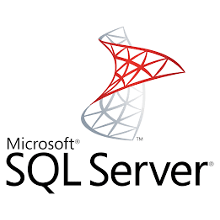ZappySys provides high performance drag and drop connectors for API Integration. In this post you will see how to Export API Table Data to SQL Server Table using SSIS API Source. API Source supports SQL language to query API data. API is a powerful, open source relational database with strong reputation for reliability, feature robustness, and performance. […]
|
SSIS API Source
|
 
|